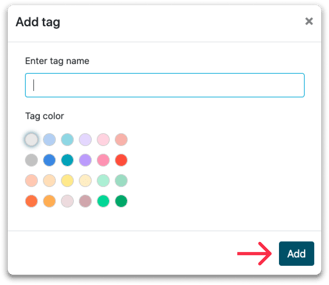Leads mit Tags kennzeichnen und den Posteingang organisieren
Mithilfe von Tags filtern Sie die Leads in Ihrem Posteingang und exportieren Sie interessante Leads einfacher.
🎨 Unser Leadinfo-Posteingang erhält ein frisches neues Design. Bitte beachten Sie, dass einige Bilder vorübergehend veraltet sein könnten – vielen Dank für Ihr Verständnis!
Je nach Anzahl der Website-Besucher, kann die Verwaltung Ihres Leadinfo-Posteingangs zu einer großen Herausforderung werden. Verwenden Sie Tags, um Ihren Posteingang für sich selbst und Ihre Kollegen und Kolleginnen zu strukturieren.
In diesem Artikel erfahren Sie, wie Sie:Tags erstellen:
Einige Tags haben wir bereits für Sie erstellt. Weitere Tags können Sie ganz einfach von Ihrem Posteingang aus hinzufügen.
1. Scrollen Sie in Ihrem Posteingang nach unten und klicken Sie auf '+Tag hinzufügen'.
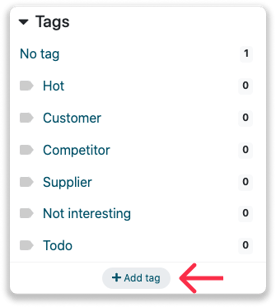
3. Sobald Sie die passenden Tags erstellt haben, können Sie damit beginnen, diese den Unternehmen zuzuweisen.
Wen Sie etwa Website-Besucher mit dem Tag 'Interessant' kennzeichnen möchten, die sich auf eine bestimmte Weise verhalten, dann können Sie dem Lead den Tag manuell oder automatisch zuweisen. So geht's:
Tags manuell zuweisen
Navigieren Sie zu dem Unternehmensprofil des Unternehmens, das Sie markieren möchten, und wählen Sie '+Tag hinzufügen'.
Alternativ können Sie auch aus dem Unternehmensprofil heraus einen neuen Tag hinzufügen. Tragen Sie dazu einen Namen ein und klicken Sie auf 'Hinzufügen'.
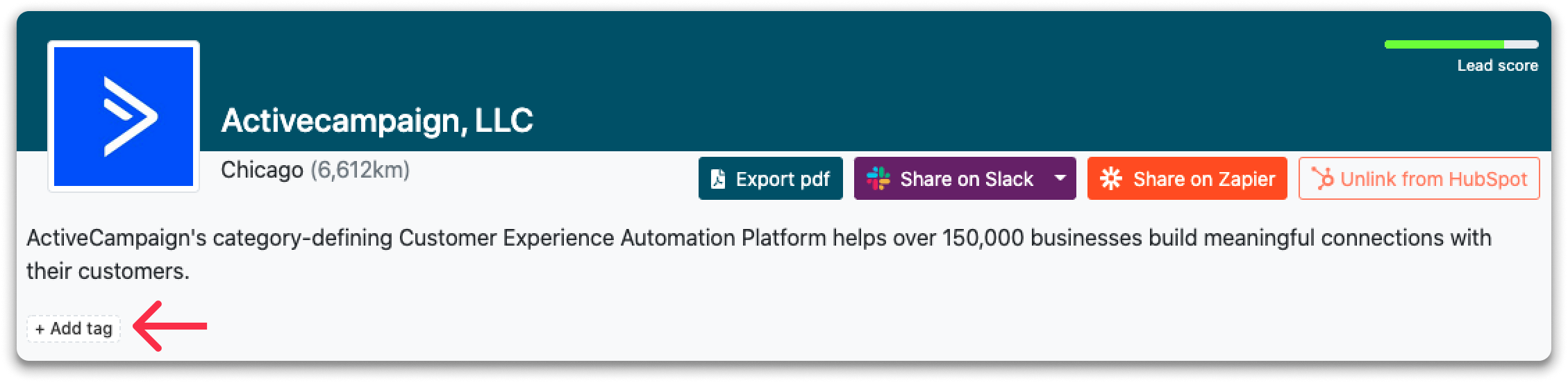
Tags automatisch zuweisen
Sparen Sie wertvolle Zeit und überlassen Sie es Leadinfo, die Unternehmen automatisch für Sie zu kennzeichnen. Mit der Funktion 'Trigger' können Sie Tags mithilfe der von Ihnen festgelegten Regeln automatisch zuweisen. So geht’s:
- Erstellen Sie als Erstes Ihren Tag. Wie oben erwähnt, können Sie einen Tag über Ihren Posteingang erstellen.
- Navigieren Sie zu 'Trigger' und benennen Sie Ihren Trigger.
- Legen Sie Regeln fest, die ein Website-Besucher erfüllen muss, um einen bestimmten Tag zu erhalten. Diese Regeln können entweder auf den Unternehmensmerkmalen oder auf dem Verhalten des Website-Besuchers basieren.
In dem folgenden Beispiel wird einem Unternhmen automatisch den Tag 'Interessanter Lead' zugewiesen, wenn es aus Deutschland stammt und auf der Website mehr als zwei Seiten besucht hat.
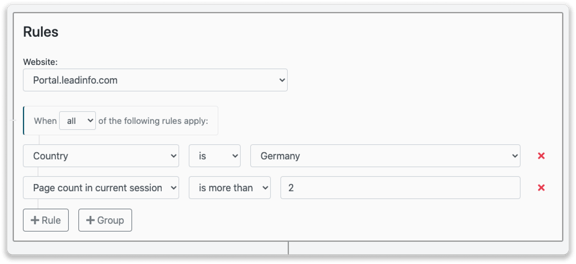
In diesem Artikel erfahren Sie, wie Sie Ihren Trigger nach Ihren eigenen Kriterien einrichten können.
4. Navigieren Sie zu Aktion und wählen Sie 'Tag zuweisen' und den Tag aus, den Sie zuweisen möchten.
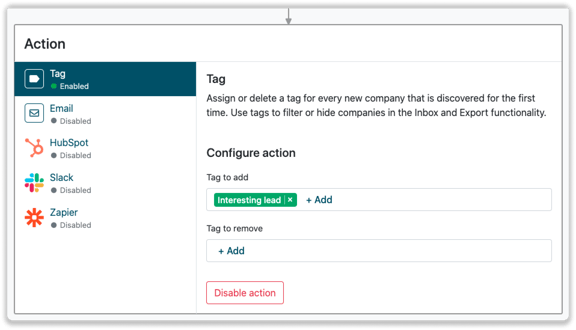
5. Vergessen Sie nicht, den Trigger zu speichern, indem Sie in der linken unteren Ecke auf 'Speichern' klicken.
Wenn ein Unternehmen dann Ihre Website besucht und die von Ihnen aufgestellten Regeln erfüllt, wird der Tag automatisch zugewiesen.
Tags verwalten
Ändern Sie die Farbe oder den Namen eines Tags oder löschen Sie diesen aus Ihrem Posteingang. Bewegen Sie dazu den Mauszeiger über den Tag und klicken Sie auf die drei Punkte.
💡Tipp: Sie können gewiße Tags in Ihrem Posteingang auch ausblenden. Dann werden Unternehmen, die mit diesem Tag versehen sind, nicht in Ihrem Posteingang angezeigt. Hier erfahren Sie mehr über das Ausblenden von ausgewählten Unternehmen in Ihrem Posteingang.