Google Analytics-Ereignis für das Ausfüllen eines Leadgenerierungsformulars einrichten
📝 Hinweis: Leadinfo lässt sich nur in gtm.js (Google Tag Manager) und gtag.js (die neueste Version von Google Analytics) integrieren.
1. Ereignis an Google Analytics übermitteln
Navigieren Sie im Leadinfo-Portal zu den Einstellungen des Leadgenerierungsformulars und wählen Sie im Menü auf der rechten Seite 'Aktion' aus. Klicken Sie anschließend unter 'Ereignis bei Übermittlung an Google Analytics senden' auf das Kästchen 'Senden'.
Falls der Google Analytics-Code auf Ihrer Website installiert ist, dann müssen Sie hier nur die Option 'Senden' ankreuzen. Falls Sie den Google Tag Manager verwenden, dann überspringen Sie diesen Schritt.
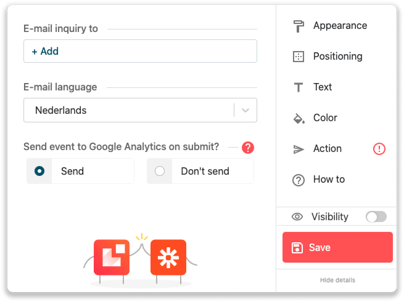
2. Google Tag Manager einrichten
Wenn Sie den Google Tag Manager verwenden, erstellt Leadinfo ein benutzerdefiniertes Ereignis und sendet es an den DataLayer. Um sicherzustellen, dass das Ereignis an Google Analytics gesendet wird, sollten Sie die folgenden Einstellungen im Google Tag Manager vornehmen:
2.1 Variable einrichten
Als Erstes müssen Sie im Google Tag Manager eine Variable einrichten. Klicken Sie dazu im linken Menü der Google Tag Manager-Konsole auf 'Variablen' und erstellen Sie eine neue 'Benutzerdefinierte Variable'.
Benennen Sie die Variable, indem Sie 'LGF-Label' und 'DataLayer Variable' auswählen. Geben Sie anschließend unter 'DataLayer Variable Name' 'Label' ein und klicken Sie anschließend auf 'Speichern'.
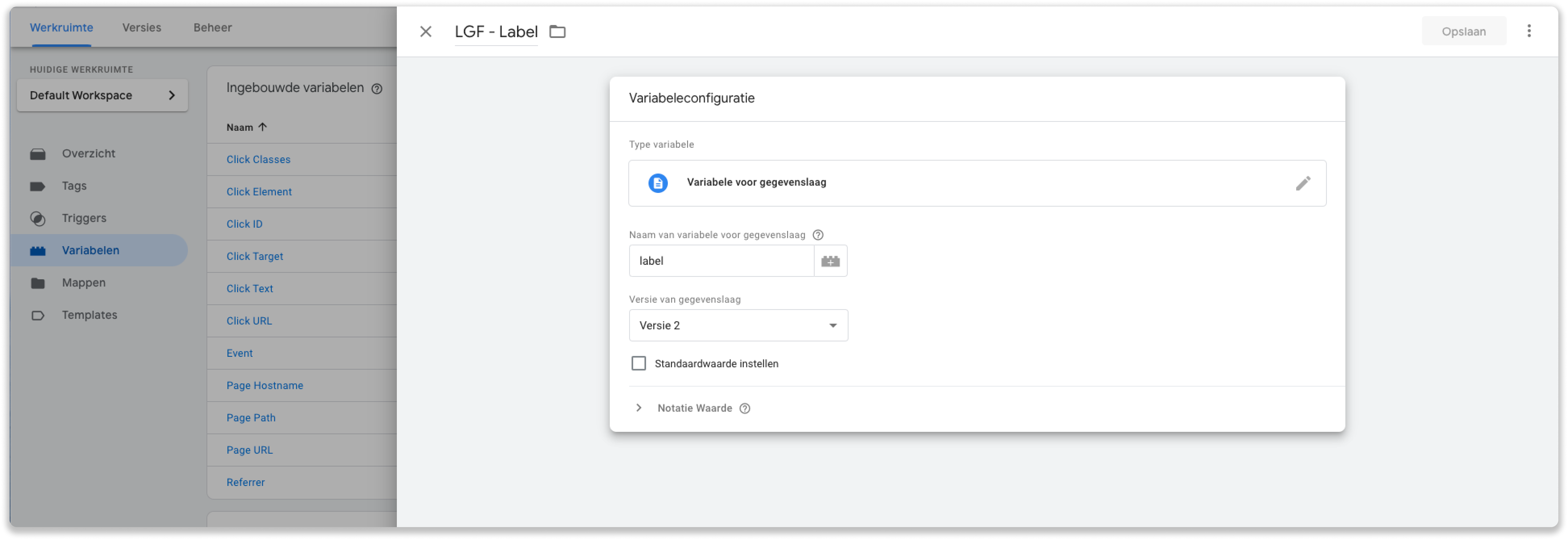
2.2 Trigger erstellen
Nachdem Sie die Variable eingerichtet haben, erstellen Sie einen neuen Trigger. Klicken Sie dazu im linken Menü der Google Tag Manager-Konsole auf 'Trigger' und fügen Sie einen neuen Trigger hinzu, indem Sie auf 'Neu' klicken.
Benennen Sie Ihren Trigger mit 'LGF - Submit' und wählen Sie als Triggertyp 'Custom Event' aus. Der Ereignisname muss wie folgt lauten: 'gtm.leadgenform.submit'. Achten Sie darauf, dass der Trigger bei 'Alle benutzerdefinierten Ereignisse' ausgelöst wird. Speichern Sie den Trigger, sobald alles richtig eingestellt ist.
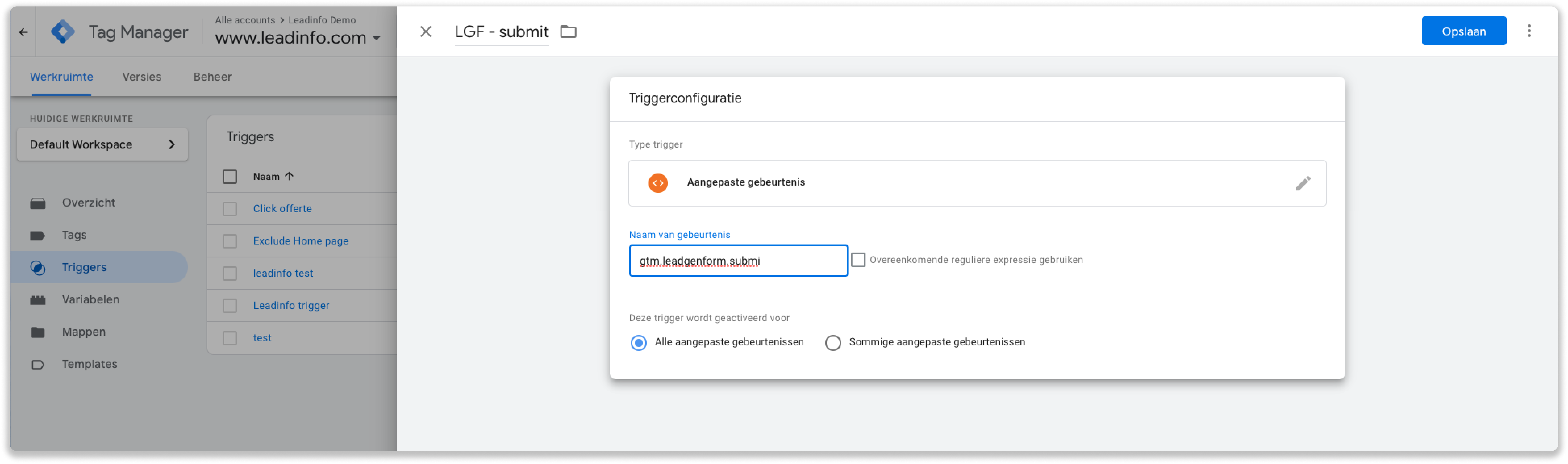
2.3 Tag erstellen und Trigger verknüpfen
Als letztes müssen Sie im Google Tag Manager einen Tag einrichten. Klicken Sie dazu im linken Menü der Google Tag Manager-Konsole auf 'Tags' und erstellen Sie einen neuen Tag.
Klicken Sie anschließend auf 'Tag-Konfiguration' und wählen Sie als Tracking-Typ 'Google Analytics: Universal Analytics' aus. Benennen Sie Ihren Trigger und geben Sie die folgenden Informationen in den Google Tag Manager ein:
Kategorie = Leadgenform
Aktion = abschicken
Etikett = 0
Google Analytics-Einstellungen = Google Analytics-Konto, das Sie verknüpft haben
Fügen Sie anschließend den in Schritt 2.2 erstellten Trigger hinzu. Wählen Sie den Trigger 'LGF - senden' und klicken Sie dann auf 'Speichern'.
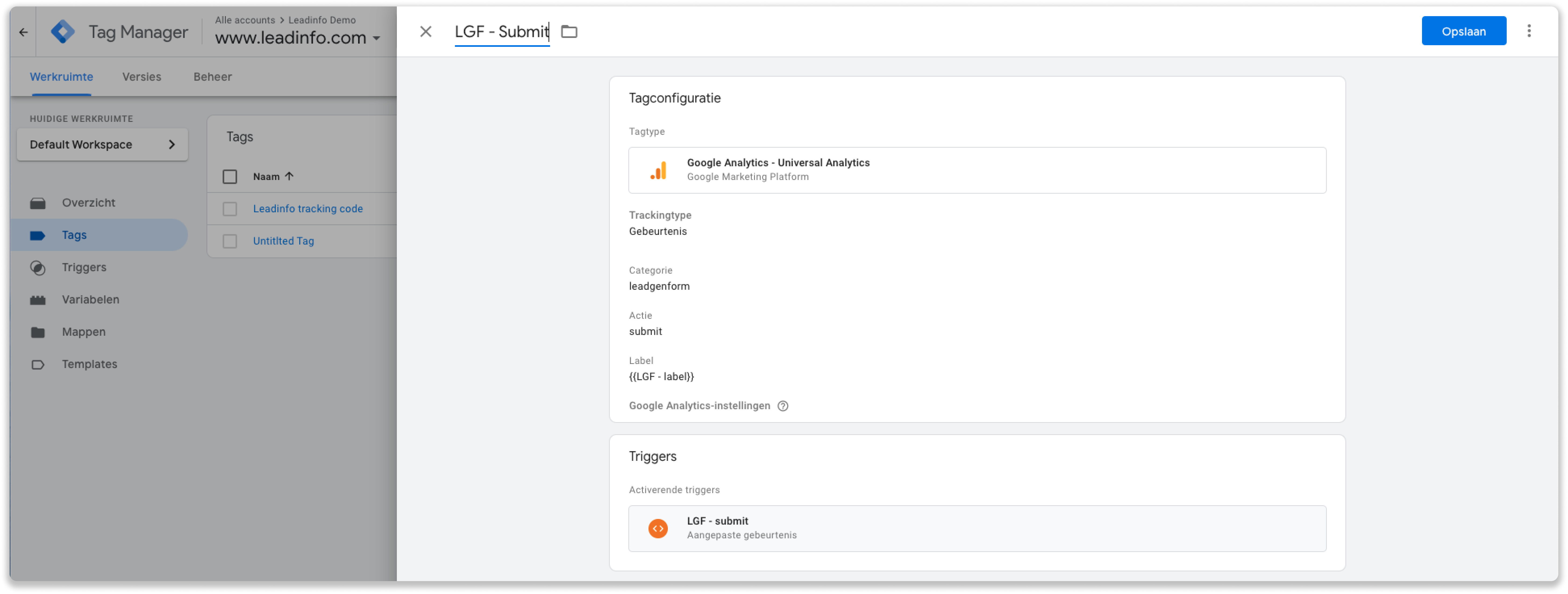
2.4 Container veröffentlichen
Jetzt sind Sie soweit den neuen Container zu veröffentlichen, indem Sie in der rechten oberen Ecke auf 'Senden' klicken. Die benutzerdefinierten Ereignisse sind von nun an in Ihrem verknüpften Google Analytics-Konto sichtbar.
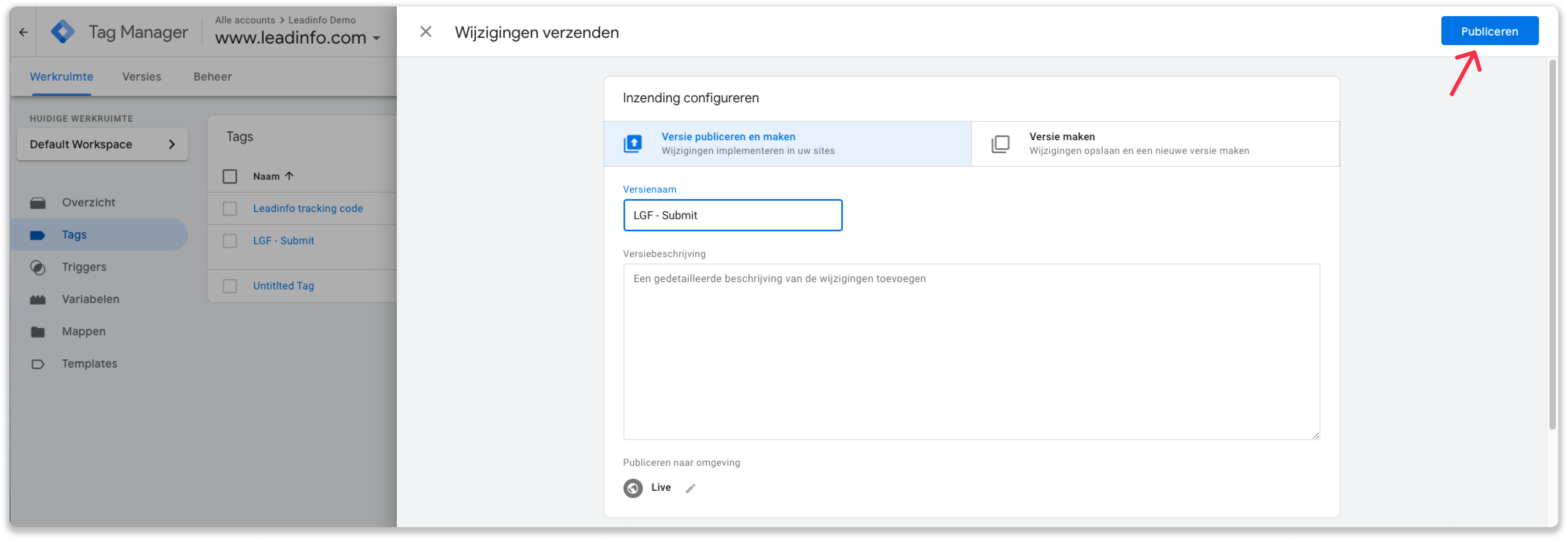
Das Google Analytics-Ereignis sollte wie folgt aussehen:
