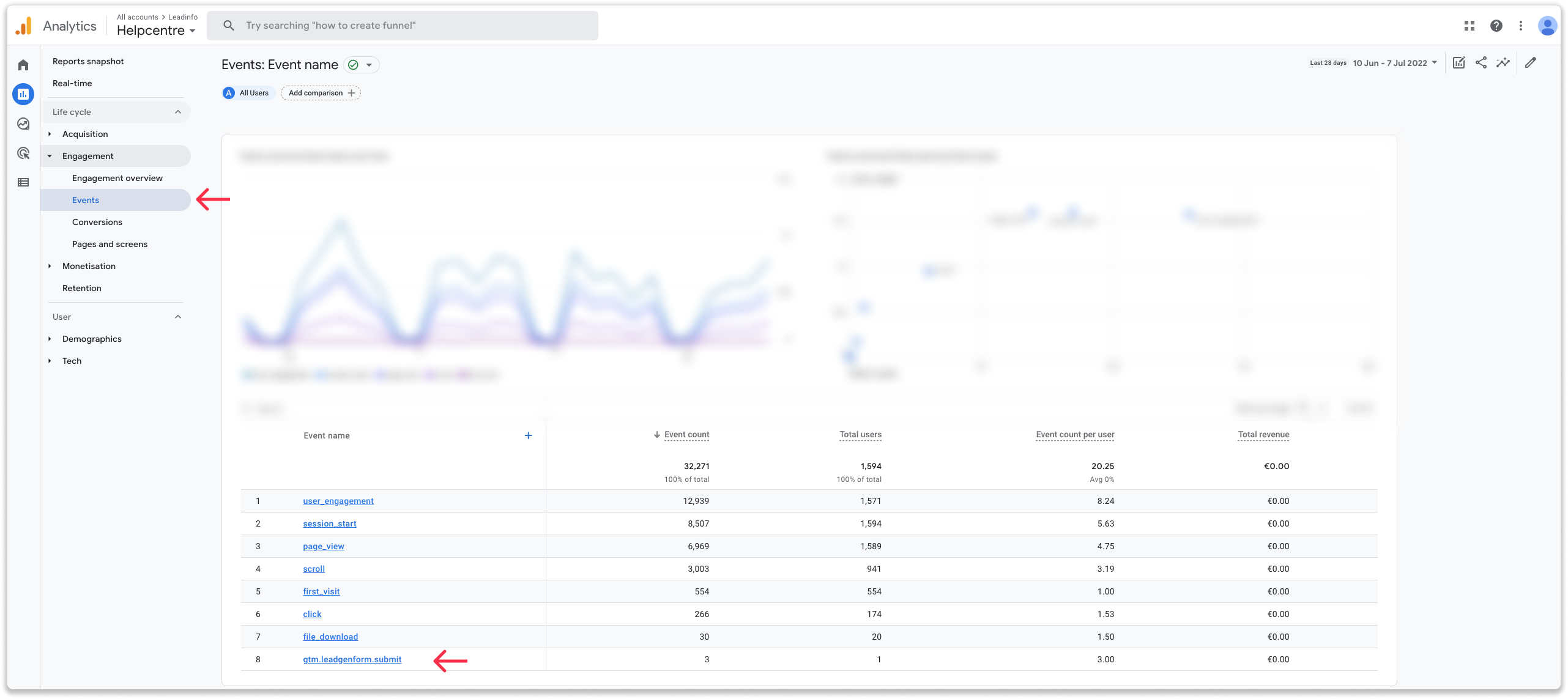Google Analytics events met het Lead Gen-formulier
Hoe verstuur ik custom events naar Google Analytics wanneer een gebruiker de Lead Gen Form heeft ingevuld?
Leadinfo integreert enkel met gtm.js (Google Tag Manager) & gtag.js (de laatste versie van Google Analytics).
Als marketeer wil je graag weten wat je website bezoekers doen. Daarom bieden wij de mogelijkheid om een Custom Event (gebeurtenis) te sturen naar Google Analytics wanneer iemand het Lead Gen Form invult op je website. In dit artikel lees je hoe je dit aanpakt.
Voordat je begint, moet je weten of je Google Tag Manager gebruikt voor Google Analytics of dat je de code direct op de website hebt geplaatst. Als je dit niet weet, vraag dit dan aan je websitebeheerder!
Stap 1: Verstuur event naar Google Analytics
Ga naar de instellingen voor het Lead Gen Form in de portal en klik op "Actie" in het menu aan de rechterkant. Zorg ervoor dat je "Verstuur" aanklikt onder "Verstuur event naar Google Analytics"
Draait de Google Analytics code gewoon op je website? Dan hoef je verder niks meer te doen. Ga verder naar stap 2 wanneer je Google Analytics via Google Tag Manager hebt geïnstalleerd.
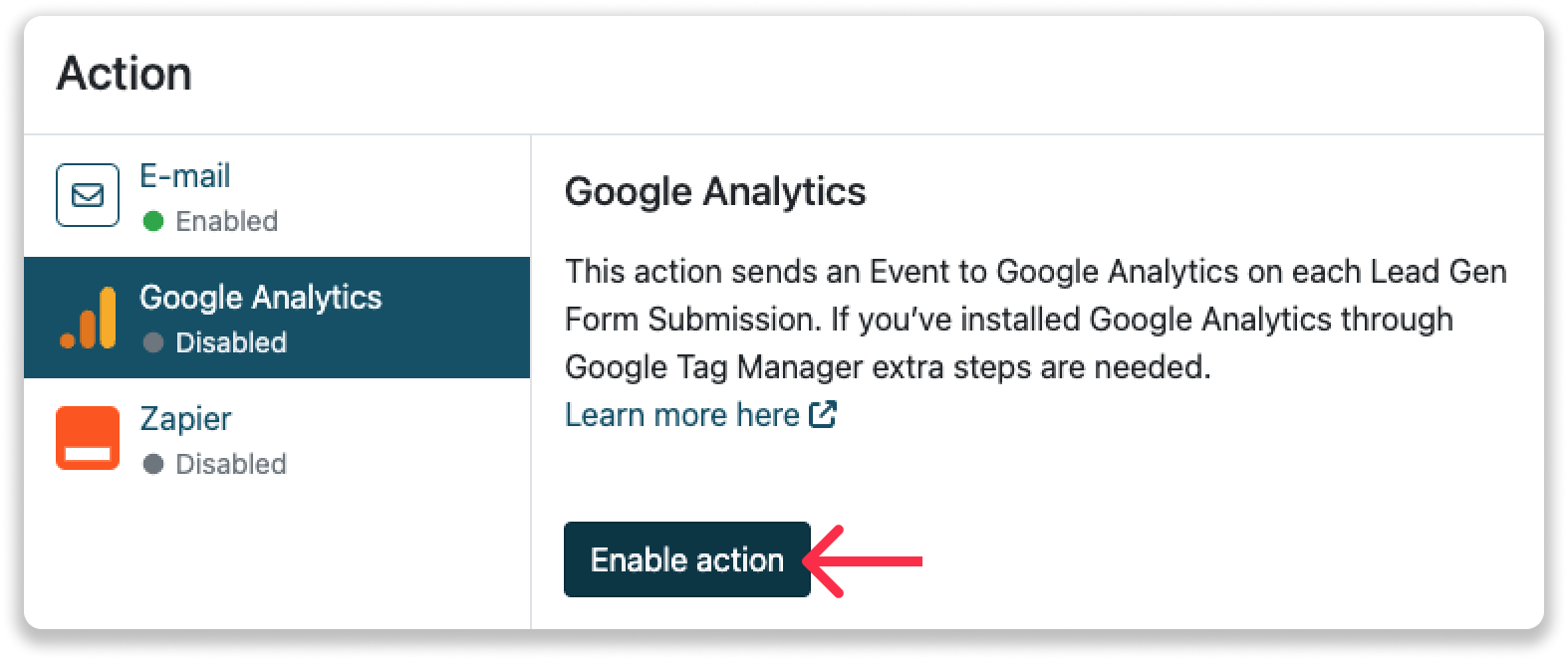
Stap 2: Stel Google Tag Manager in voor Analytics GA4
Voor Google Tag Manager creëert Leadinfo een custom event en stuurt deze naar de dataLayer. Om dit event op te vangen en door te sturen naar Google Analytics heb je aantal dingen nodig in Google Tag Manager:
1. Een variabel maken.
Het eerste wat je moet instellen in Google Tag Manger is een variabel. Klik in het linker menu van Google Tag Manager op "Variabelen" en maak een nieuwe "door de gebruiker definieerde" variabel aan.
Geef de nieuwe variabel de naam: "LGF-Label" en selecteer onder Type variabele "Variabele voor gegevenslaag". Vul "Label" in onder "Naam van variabele voor gegevenslaag" en klik op "Opslaan".
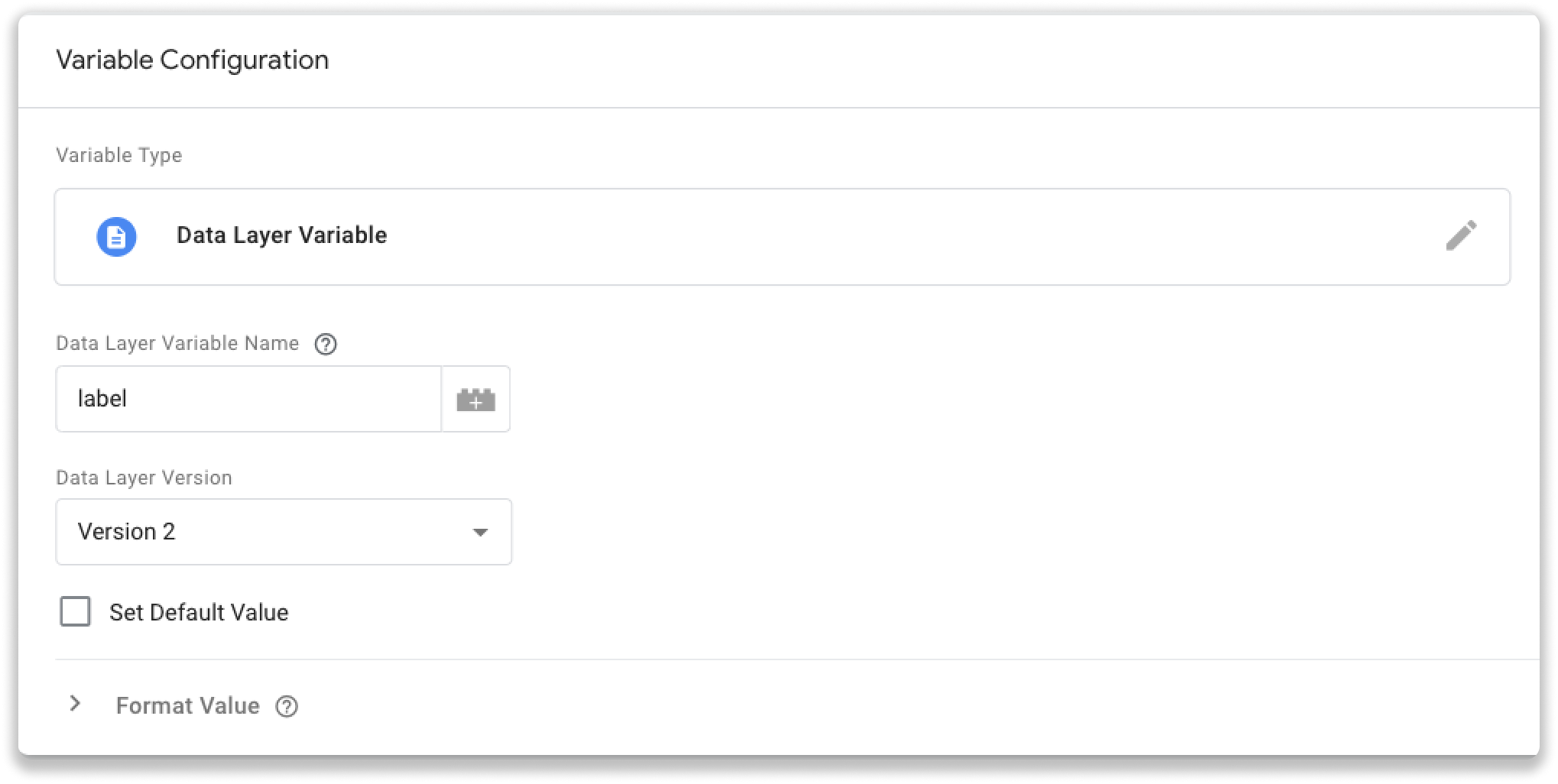
2. Een trigger aanmaken
Zodra je een nieuwe variabel hebt aangemaakt kun je een nieuwe trigger instellen. Klik in het linker menu van de Google Tag Manager console op "Triggers" en maak een nieuwe trigger aan.
Geef de trigger de naam "LGF - Submit" en selecteer "Aangepaste gebeurtenis" aan onder "Type Variabele". De naam van de gebeurtenis is: "leadgenform.submit". Zorg er voor dat je de trigger afgaat op "Alle aangepaste gebeurtenissen". Zodra alles goed staat, kun je de trigger opslaan.
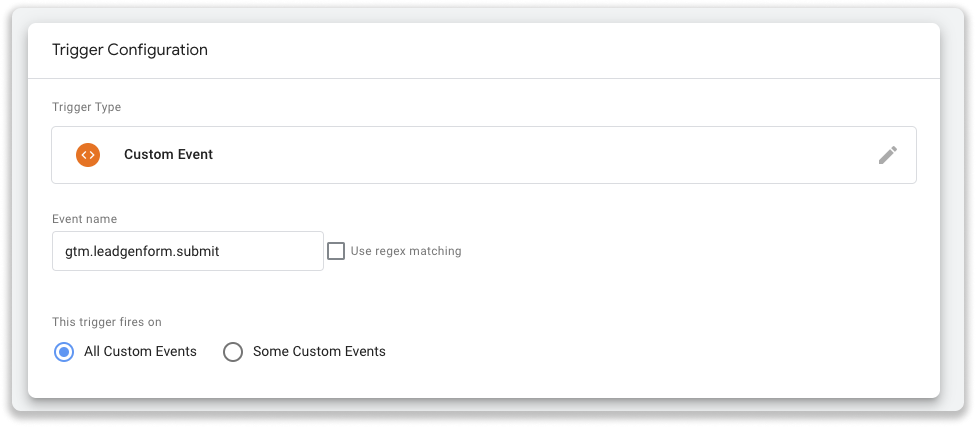
3. Maak een tag aan & selecteer de trigger
Klik in het linker menu van de Google Tag Manager console op "Tags" en maak een nieuwe Tag aan.
Klik op "Tag configuratie" en selecteer "Google Analytics: GA 4 Event"
Onder Configuration Tag, selecteer jouw Google Analytics G4 Tag en vul "leadgenform.submit" in onder Event Name.
Voeg vervolgens Event Parameters toe. Klik hiervoor op "Event Parameters". Voer "leadgenform.submit" in onder Parameter naam. En voeg vervolgens de variabel toe die je in stap 1 hebt gemaakt. Dit doe je door {{LGF - label}} in te voeren.
Tot slot, voeg de trigger toe die je in stap 2.2 hebt aangemaakt. Klik op "Triggers" en selecteer hier de "LGF - submit".
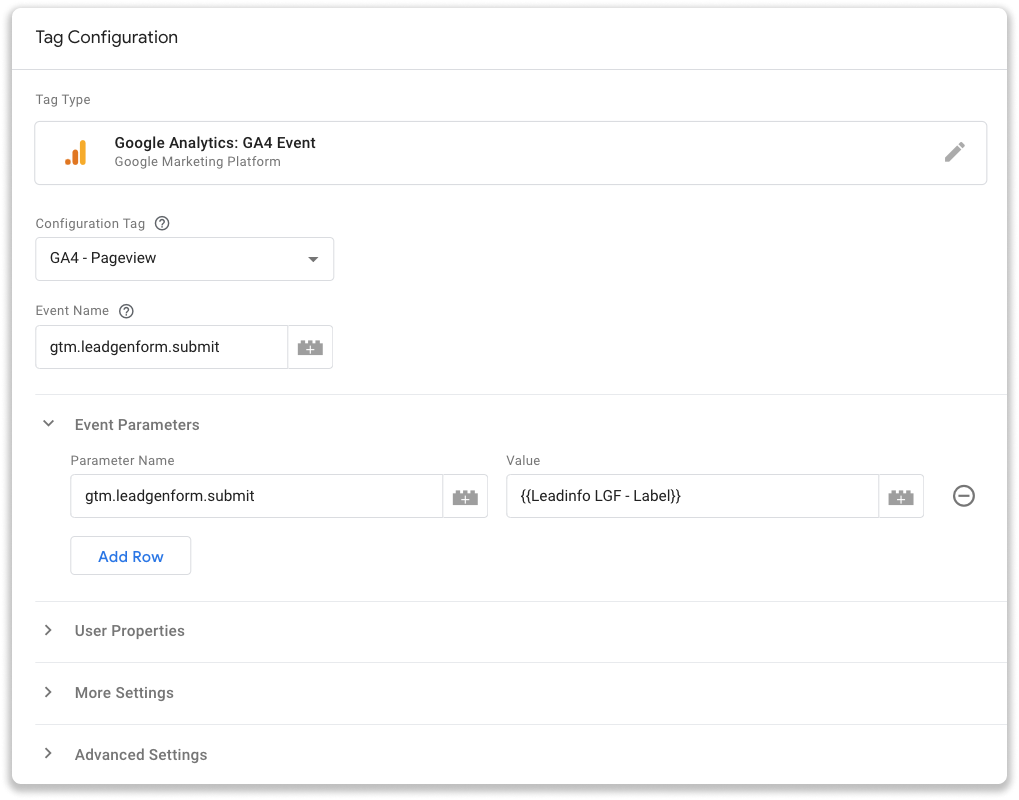
4. Publiceer de container
Nu je alles geïnstalleerd hebt, kun je de nieuwe versie van de container publiceren. Klik rechtsboven op "Verzenden" om al je wijzigingen te verwerken. Vanaf nu zijn de custom events zichtbaar in je gekoppelde Google Analytics account!
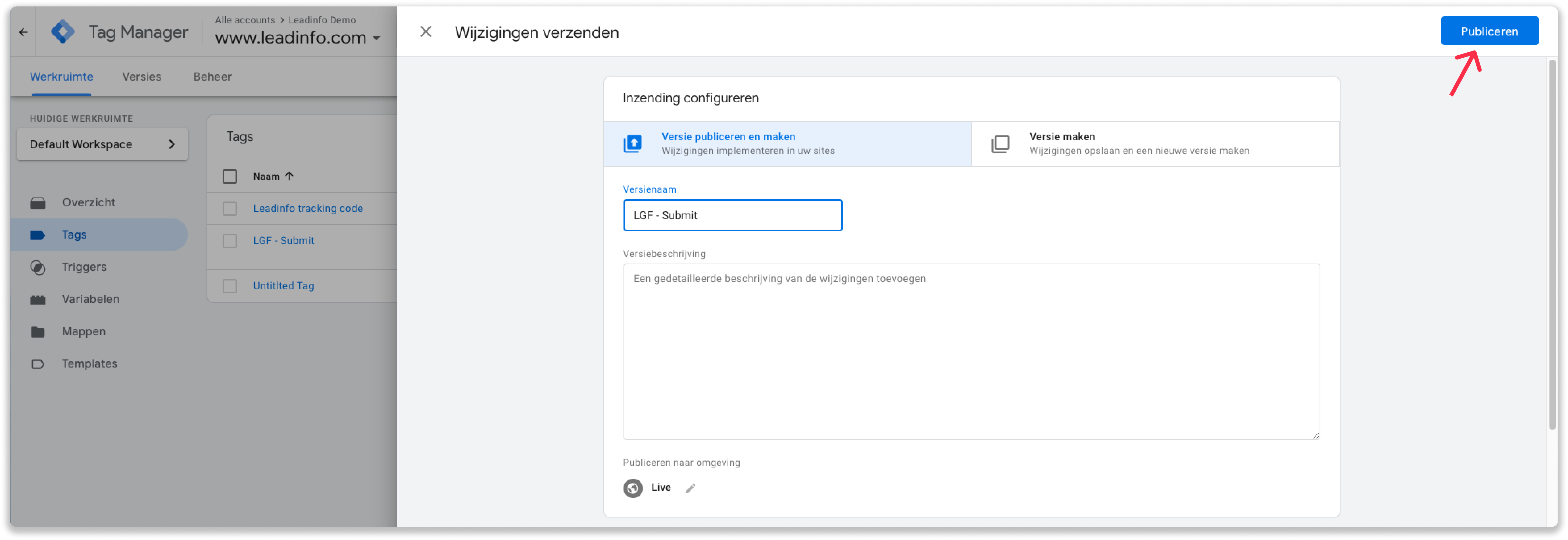
Je Google Analytics event zou er als volgt zo uit moeten zien: