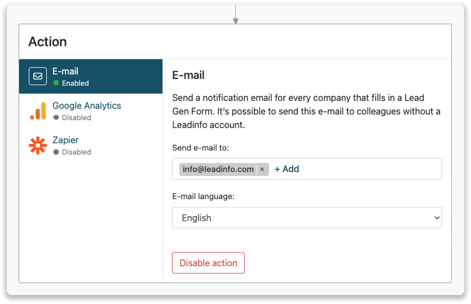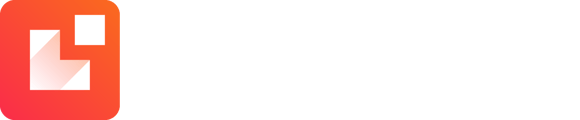Mit unseren personalisierten Pop-ups erfassen Sie die Kontaktdaten Ihrer Website-Besucher.
Bald ist es soweit: Unser Lead Gen Formular wird verbessert. Ab dem 13. Juni wird die neueste Version verfügbar sein. Behalten Sie Ihr E-Mail im Auge für weitere Updates!
Auf unsere Lead Gen Formulare sind wir besonders stolz. Damit können Sie Unternehmen, die Ihre Website besuchen, mit einer persönlichen Nachricht begrüßen. Sobald ein Unternehmen auf Ihre Website gelangt, wird eine persönliche Nachricht angezeigt, zusammen mit der Möglichkeit, die Kontaktdaten zu hinterlassen.
Hier sehen Sie ein Beispiel für unser Lead Gen Formular. Das Pop-up erkennt den Firmennamen und die Telefonnummer automatisch, sodass der Besucher seine Kontaktdaten mit nur zwei Klicks hinterlassen kann.
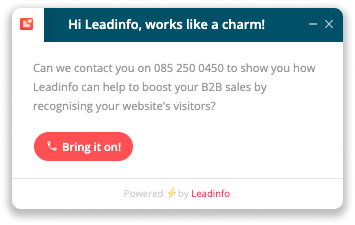
In diesem Artikel erfahren Sie, wie Sie:
- Ein Lead Gen Formular einrichten
- Die Zielgruppen festlegen
- Bedingungen festlegen
- Formulareinstellungen vornehmen
- Eine Aktion festlegen
Lead Gen Formular einrichten
Richten Sie Ihr Lead Gen Formular über das Leadinfo-Portal ein. Wenn Sie bereits mehrere Lead Gen Formulare eingerichtet haben, dann finden Sie diese in hier in der Übersicht.
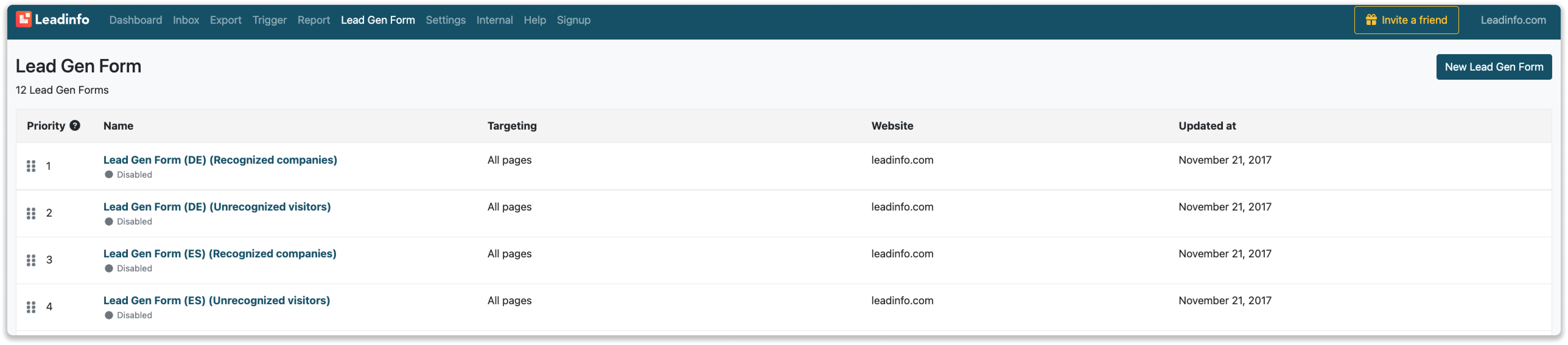
Verschieben Sie die Formulare per Drag & Drop und passen Sie so die Priorität an. Wenn ein Website-Besucher zu mehreren Lead Gen Formularen passt, wird ihm immer das Formular mit der höchsten Priorität angezeigt.
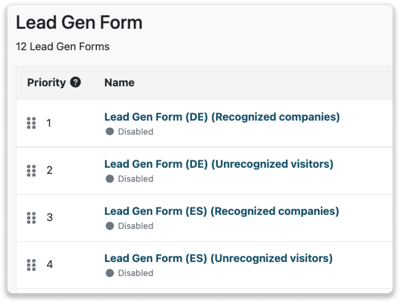
Klicken Sie in der rechten oberen Ecke auf 'Neues Lead Formular'. Das Lead Gen Formular besteht aus vier Elementen:
- Targeting: Legen Sie fest, auf welchen Seiten oder Seitentypen das Lead Formular erscheinen soll.
- Bedingung: Legen Sie fest, ob Sie das Formular allen Unternehmen, spezifischen Unternehmen oder nur nicht erkannten Besuchern anzeigen möchten.
- Einstellungen: Legen Sie das Aussehen des Lead Gen Formulars fest, sein Verhalten sowie die Position, wo es erscheinen soll.
- Aktion: Legen Sie die Aktion fest, die ausgeführt werden soll, sobald jemand das Lead Gen Formular ausgefüllt hat.
Zielgruppe einrichten
Legen Sie fest, auf welchen Seiten oder Seitentypen das Lead Gen Formular erscheinen soll. Wählen Sie aus der Dropdown-Liste eine der folgenden Optionen:
- Seiten-URL: Geben Sie die URL oder einen eindeutigen Teil der URL an, für die Seite, auf der das Lead Formular erscheinen oder nicht erscheinen soll.
- Suchparameter: Legen Sie fest, welcher Suchparameter in der URL enthalten sein muss, damit das Lead Gen Formular angezeigt wird. Z.B. 'utm_campaign' ist 'Sommer-Angebot'.
- Browser-Sprache: Legen Sie fest, bei welcher Browsersprache das Lead Formular angezeigt werden soll.
- Gerätetyp: Wählen Sie den Gerätetyp aus, auf dem das Lead Formular angezeigt bzw. nicht angezeigt werden soll.
Sobald Sie wissen, auf welchen Seiten und / oder Seitentypen das Lead Formular erscheinen soll, können Sie mit der Einrichtung der Regeln beginnen. Im Folgenden erklären wir Ihnen anhand eines Beispiels, wie das Targeting funktioniert.
Beispiel: Wir möchten für Leadinfo.com ein deutsches Lead Formular einrichten. Das Lead Gen Formular soll allerdings nur auf der Demo-Seite erscheinen und nur wenn der Besucher die Browsersprache Deutsch eingestellt hat. So richten Sie es ein:
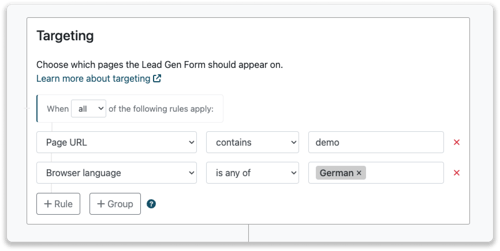
Angenommen, wir möchten das deutsche Lead Formular auf der Demo-Seite anzeigen lassen, wenn der Besucher die deutsche Browsersprache eingestellt hat UND das Unternehmen unsere deutsche Seiten besucht.
Für diesen Fall legen wir eine Regel für die Seiten-URL fest, die zutreffen muss, sowie eine Gruppe für die Browsersprache und deutsche Seite, die zutreffen kann. Verändern Sie die Option 'Wenn alle der folgenden Regeln zutreffen' innerhalb der Gruppe zu 'Wenn eine der folgenden Regeln zutrifft'.
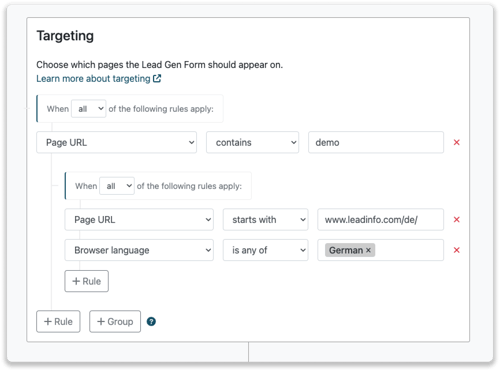
Bedingungen festlegen
Mit den Bedingungen legen Sie fest, wem das Formular angezeigt werden soll. Sie können zwischen drei verschiedenen Segmenten wählen:
- Alle Unternehmen: Das Formular wird jedem Unternehmen angezeigt, das identifiziert wurde.
- Spezifische Unternehmen: Legen Sie bestimmte Regeln fest, welche ein Unternehmen erfüllen müssen, damit das Lead Gen Formular angezeigt wird.
- Nicht erkannte Besucher: Das Formular wird allen Website-Besuchern angezeigt, die nicht als Unternehmen identifiziert werden können.
Regeln beruhen auf den Merkmalen eines Unternehmens und auf dem Verhalten, das der Website-Besucher an den Tag legt. Bevor Sie die Regeln festlegen, sollten Sie überlegen, welches Resultat Sie erreichen möchten.
Beispiel: Angenommen, Sie möchten das Formular nur den Personen anzeigen, die Ihre Website mindestens schon einmal besucht haben und in der Buchhaltung arbeiten. So richten Sie es ein:
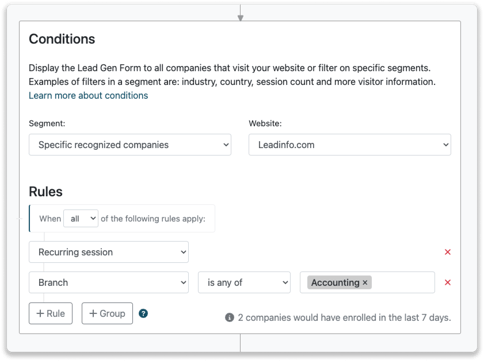
Formulareinstellungen vornehmen
Display-Verhalten
- Legen Sie den Standardstatus des Lead Formulars fest
Nur minimiert anzeigen:
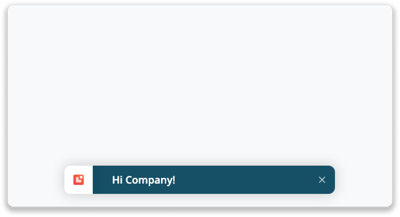
Willkommensnachricht anzeigen:
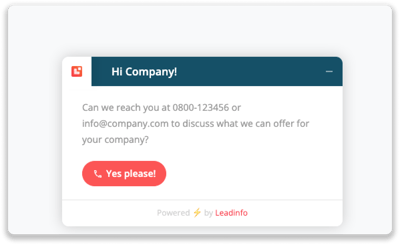
Inkl. Formular anzeigen:
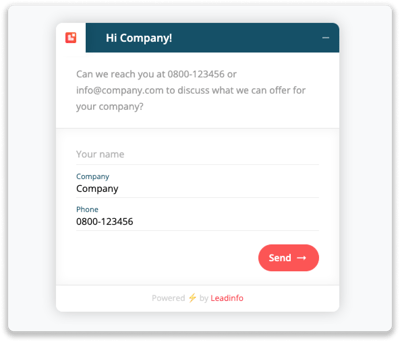
- Entscheiden Sie, wann das Lead Formular den Besuchern angezeigt werden soll
Verzögern Sie die Anzeige des Formulars abhängig von der auf der Seite verbrachten Zeit und / oder wie viel Prozent auf der Seite gescrollt wurden. - Legen Sie einen Call-to-Action für das Formular fest
Legen Sie fest, ob Ihr Besucher eine Bitte um Rückruf oder seine E-Mail hinterlassen kann. - Favicon anzeigen oder verbergen
Im Lead Gen Formular wird auch das Favicon des Unternehmens angezeigt, das Ihre Website besucht. Hier können Sie festlegen, ob Sie das Favicon anzeigen oder ausblenden möchten.
Positionierung
Wählen Sie aus, wo auf Ihrer Website das Formular angezeigt werden soll. Die am häufigsten verwendeten Positionen sind unten links und unten rechts.
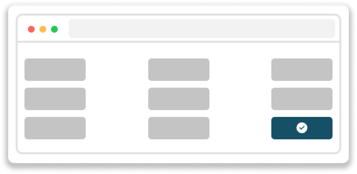
Darüber hinaus können Sie die Position des Formulars anpassen, indem Sie auf der Y- und X-Achse Pixel hinzufügen.
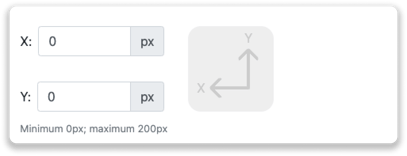
Farbe
Ihr Lead Gen Formular wird automatisch an die Farbe Ihrer Website angepasst. Bei Bedarf können Sie jedoch die Grundfarbe des Lead Formulars personalisieren. Klicken Sie auf das Menü für weitere Farboptionen.
Text
Legen Sie den Text des Formulars fest. Wenn Sie bei Segment 'Alle Unternehmen' oder 'Spezifische Unternehmen' ausgewählt haben, dann können Sie hier den Text im Formular personalisieren.Nutzen Sie Drag & Drop, um die Parameter in den Text zu ziehen und die Nachricht zu personalisieren.
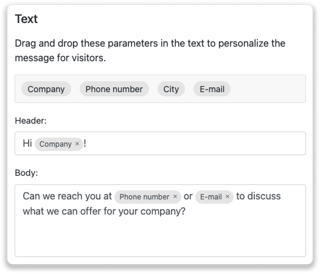
Branding
Unter jedem Lead Formular finden Sie den Hinweis 'Powered by Leadinfo'. Sie können dieses Branding auch ausblenden.
Hinweis: Wenn Sie das Leadinfo-Branding entfernen, dann erhöhen sich die Kosten für Ihr Abonnement. Auf der Seite Abonnemente entdecken Sie die spezifischen Kosten für Ihren Account.
Aktion festlegen
Lassen Sie sich über den Eingang von Lead Formularen benachrichtigen. Erhalten Sie eine Benachrichtigung per E-Mail oder übermitteln Sie die Daten über Zapier direkt an Slack.