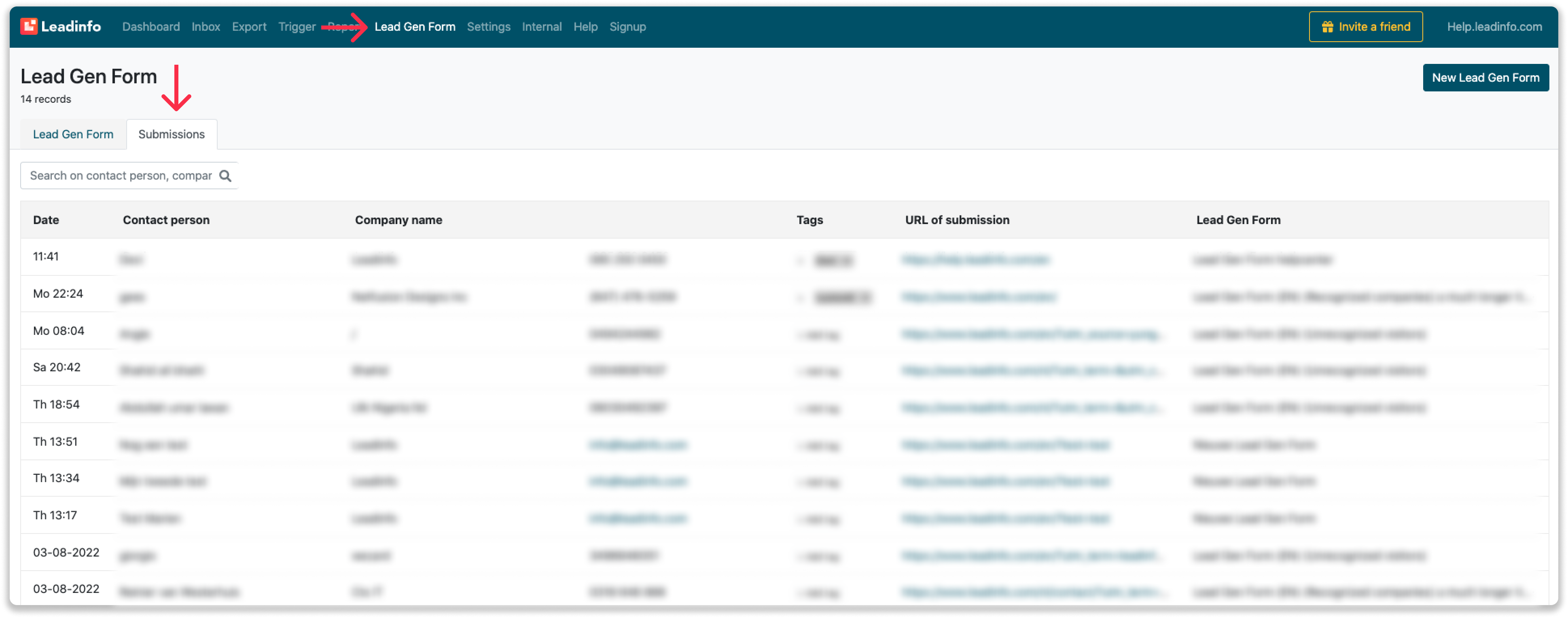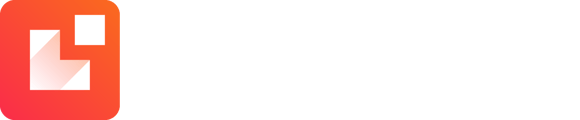Obtain the contact details from your website visitors using our personalised pop-up
Coming soon: Our Lead Gen Form is going to be improved. From the 13th of June, the latest version will be available. Keep an eye on your email for more updates!
The Lead Gen Form is a part of our software that we are very proud of. This makes it easy to give a personal greeting to your business visitor. When a company comes to your website, you can welcome them with a personal greeting and easily request a callback or email.
Below, you can see an example of the Lead Gen Form available on our own site. The pop-up recognizes the company name and telephone number. It is processed immediately, so that the step to leave a contact request is even smaller.
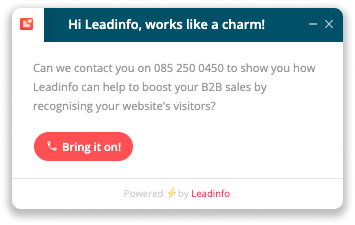
In this article we'll discuss:
- How to Set up the Lead Gen Form
- How to Set up the targeting of the Lead Gen Form
- How to determine the conditions of the Lead Gen Form
- How to decide on the form settings in the Lead Gen Form
- How to add an action to the Lead Gen Form
- How to view the submissions
How to set up the Lead Gen Form
You can set up your Lead Gen Form from the Leadinfo portal. If you have already installed several Lead Gen Form, you will find them in this overview.
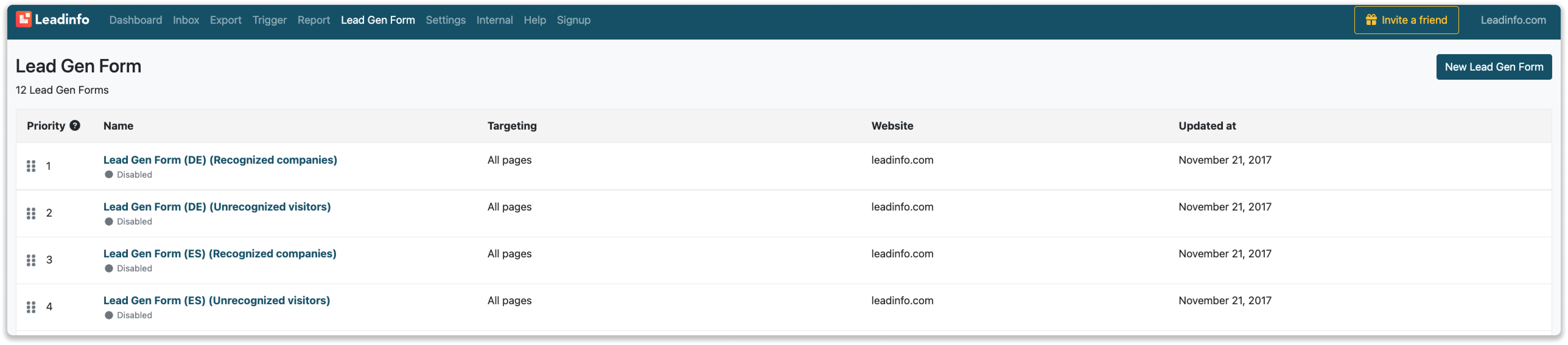
You can drag and drop the forms to adjust the priority. If a website visitor matches multiple Lead Gen Form, the visitor will see the form with the highest priority.
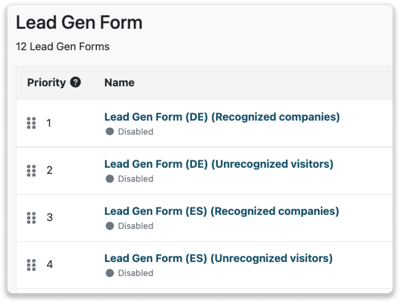
Click on "New Lead Gen Form" in the top right corner. The Lead Gen Form consists of four parts:
- Targeting: Choose on what pages or types of pages the Lead Gen Form should appear
- Conditions: Determine if you want to show the form to all recognised companies, specific companies or unrecognised visitors
- Settings: Decide on how the Lead Gen Form should look like, its behaviour and the position.
- Action: Set up the action that needs to be executed when someone submits the Lead Gen Form.
Set up the targeting
Choose on what pages or type of pages the Lead Gen Form should appear. From the dropdown you can select four different options:
- Page URL: Provide the URL or a unique part of the URL that the Lead Gen Form should or should not appear on.
- Query Parameter: Provide what query parameter should be in the URL in order to appear in the Lead Gen Form. E.g. "utm_campaign" is "summer-offer"
- Browser Language: Determine what browser language the user needs to set up, in order to see the Lead Gen Form
- Device Type: Select the device type the Lead Gen Form should or should not appear on.
Once you know on what pages and / or types of pages the Lead Gen Form needs to appear, you can start setting up the rules. Let's explain how targeting works using an example.
A quick example: For Leadinfo.com we want to launch a German Lead Gen Form. But the Lead Gen Form should only appear on the demo page and when the visitor has set up German as their browser language. Here's how to set it up:
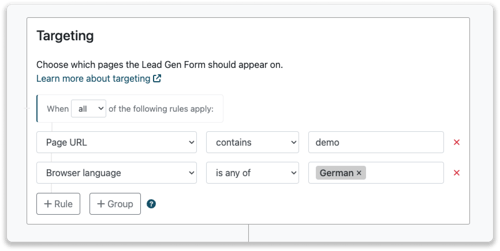
Let's take it up a notch. Say we want to show the German Lead Gen Form on the demo page and when the visitor has set up the German browser language. In addition, the lead Gen Form should also pop up when the company visits German pages.
In this case we have a rule that must be true, page URL, in combination with rules that can be true, browser language or German page, you can use a Group. Within the group you'll need to set "When all of the follow rules apply" to "When any of the following rules apply"
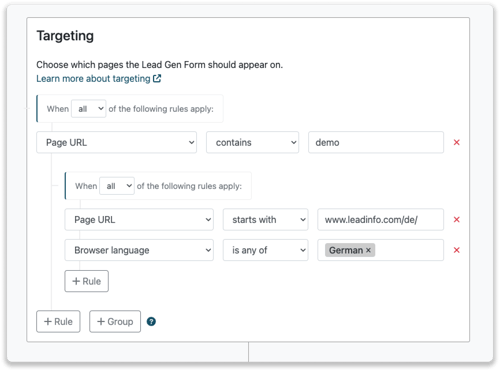
Determine the conditions
With conditions, you determine who should see the form. You can choose from three different segments:
- All recognised companies: Every company we identify will see the form
- Specific recognised companies: Set up rules that the companies need to meet in order to see the Lead Gen Form.
- Unrecognised visitors: All the website visitors that we cannot identify as a company.
Set up rules for specific recognised companies
If you'd like to show the form only to people from a specific industry or country you need to select "Specific recognised companies" and set up the rules your website visitors need to meet!
Rules are based on the characteristics of a company and on the behaviour that they showed on your website. Before you start setting up your rules, we recommend brainstorming on what you'd like to do.
A quick example: Say you only want to show the form to people who have visited the website at least 1 time before and are active in the Accounting branch. Here's how to set it up:
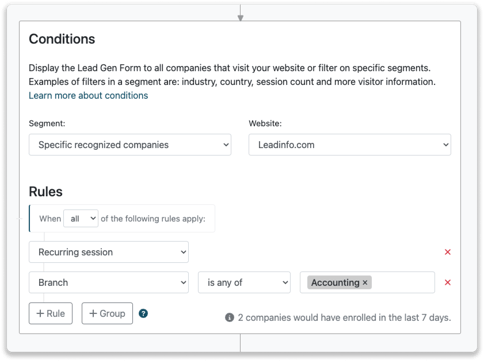
Decide on the form settings
Display Behaviour
- Decide on what the default state of the Lead Gen Form should be
Only Show Minimized:
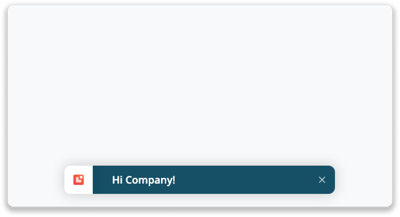
Opened with Welcome Message:
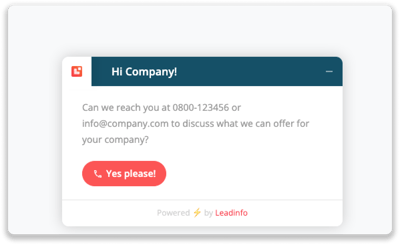
Opened with Form:
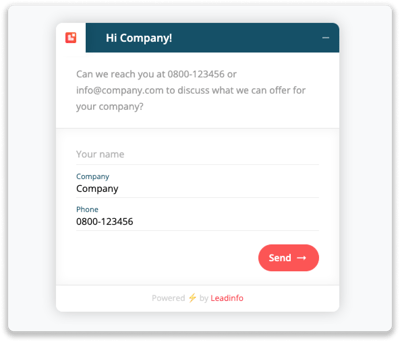
- Decide when the Lead Gen Form should appear
You can create a delay in showing the form based on the time spend on the page and/or the percentage scrolled on the page. - Determine the call to action of the form
Decide whether your visitor can leave a call-back request or their e-mail! - Show or hide the favicon in the form
In the Lead Gen Form we also show the Favicon of the company visiting your website. Determine here whether you'd like to show or hide the favicon.
Positioning
Select where on your website the form should appear. The most often used positions are bottom left or bottom right.
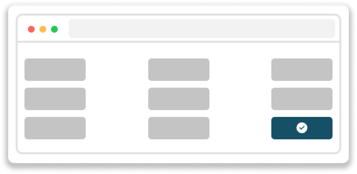
In addition, you can customise the position of the form by adding the pixels on the Y and X axis.
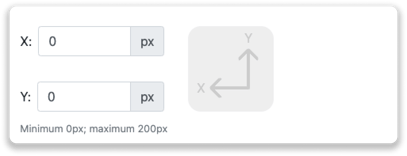
Colour
The Lead Gen Form is automatically adjusted to the colour on your website. But you can adjust the primary colour of the Lead Gen Form, expand the menu for more advanced colour options.
Text
Fill out the text of the form! If you've selected "Recognised" or "Specific recognised companies" below the segment, you can personalise the text in the form.
Drag and drop the parameters in the text to personalise the message for your website visitors.
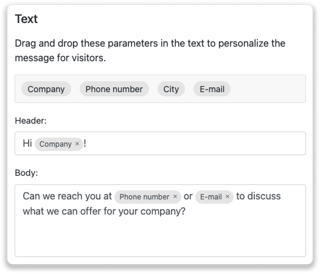
Branding
Below every Lead Gen Form, you'll spot "Powered by Leadinfo". This branding can be turned off.
Please note: removing the Leadinfo branding will increase the costs of your subscription. Take a look at the Subscription page to see the costs for your account.
Choose an action
Get notified on Lead Gen Form Submissions! Receive a notification email, or send the submissions to Slack via Zapier.
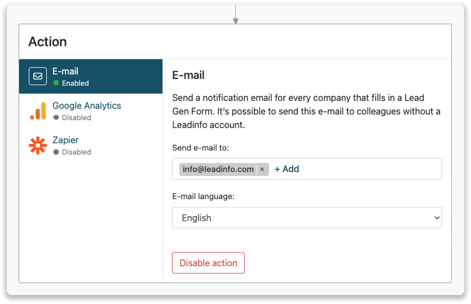
How can I view the submissions?
After you set up the Lead Gen Form, the submissions will start popping in. Besides the e-mail notification, you will also see a list of all the submission in the portal. Navigate to Lead Gen Form, and open "Submissions".