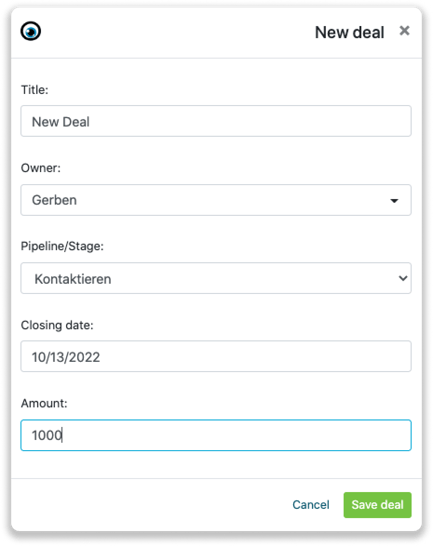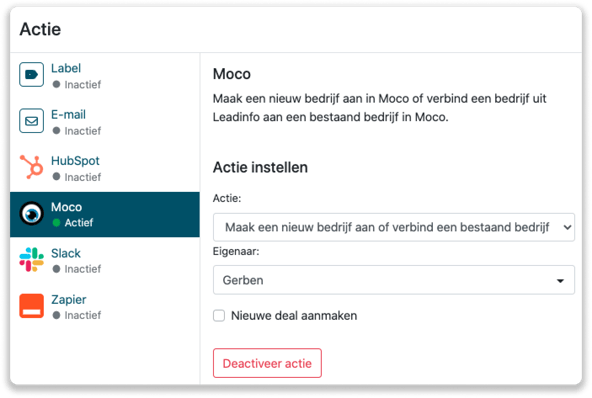Moco Integration
Verbinden Sie Leadinfo mit nur wenigen Klicks mit Ihrer HubSpot-Umgebung
Erhalten Sie Zugang zu wertvollen Leadinfo-Daten innerhalb Ihres CRM-Systems. Sie können die Moco-Integration ganz einfach in Ihrem Leadinfo-Konto einrichten. Sobald Sie die Integration eingerichtet haben, können Sie Daten von Leadinfo an Moco weitergeben.
In diesem Artikel werden wir darüber sprechen:
- Warum Sie Moco mit Leadinfo verbinden sollten
- Wie Sie die Integration einrichten
- Wie Sie Leads automatisch an Moco senden
- Wie Sie Leads manuell an Moco sendet
- Wie Sie Deals in Moco erstellen
Warum Sie Moco mit Leadinfo verbinden sollten?
Bevor Sie die Integration einrichten, lassen Sie uns die Vorteile der Anbindung von Moco an Leadinfo näher beleuchten. In erster Linie können Sie mit der Integration:
🆕 Eine neue Firma in Moco erstellen
🔗 Verknüpfung von Website-Besuchern mit bestehenden Unternehmen innerhalb von Moco
💻 Ansicht der Seiten, die ein Unternehmen innerhalb von Moco besucht
💰 Erstellen Sie ein Deal und verbinden Sie sie mit einem Unternehmen innerhalb von Moco
✅ Einrichten von Aufgaben für sich selbst oder für Kollegen innerhalb von Moco
Auf diese Weise können Sie die Informationen aus Leadinfo in Ihren aktuellen Vertriebsfluss integrieren.
Wissenswertes 📝 Wenn Sie ein Unternehmen verbinden, sendet Leadinfo den letzten Besuch an Moco, sodass künftige Besuche immer geteilt werden.
Wie richte ich die Moco-Integration ein?
Schritt 1: Melden Sie sich im Leadinfo-Portal an und gehen Sie zu den Einstellungen.
Schritt 2: Wählen Sie unter Integrationen "Moco" aus.
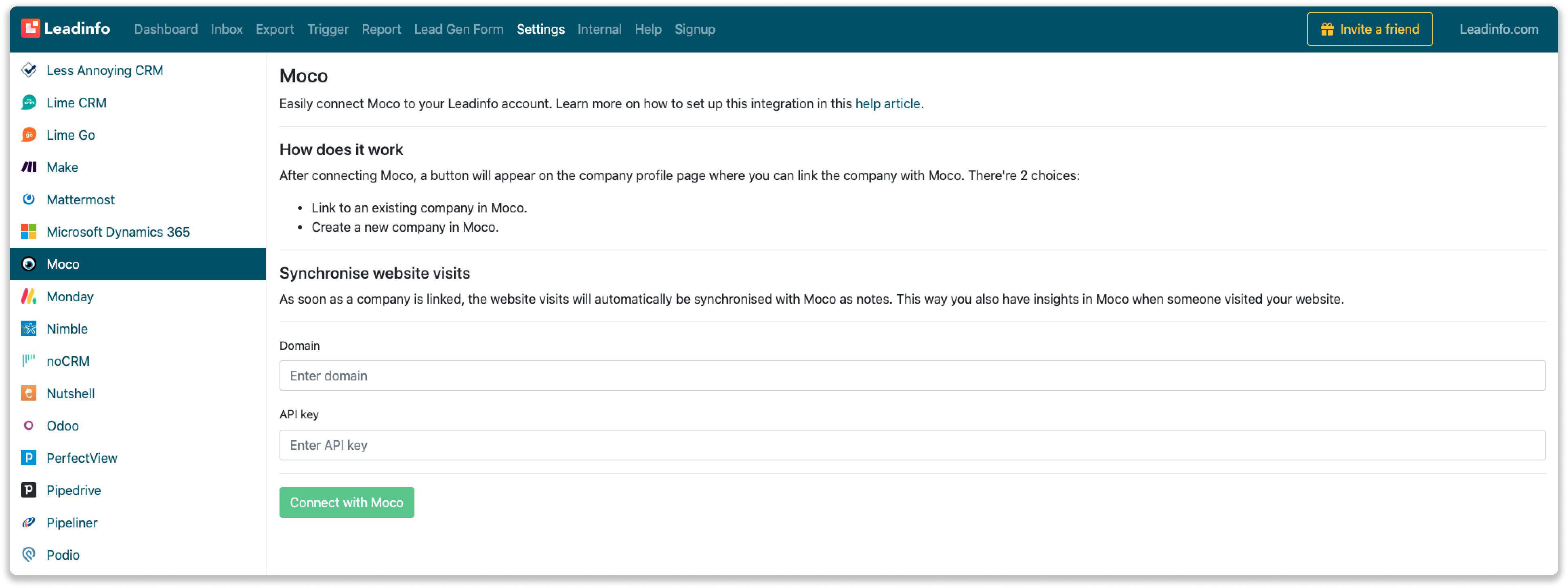
Schritt 3: Um Leadinfo mit Moco zu verbinden, müssen Sie die folgenden Informationen angeben:
-
Domänenname - Dies ist der Domänenname, den Sie für die Anmeldung bei Moco verwenden. Unser Domänenname lautet zum Beispiel leadinfo.mocoapp.com.
-
API Schlüssel - Den API-Schlüssel finden Sie in Moco unter "Admin Einstellungen" und unter "Entwickler & API". Sie müssen die REST-API kopieren.
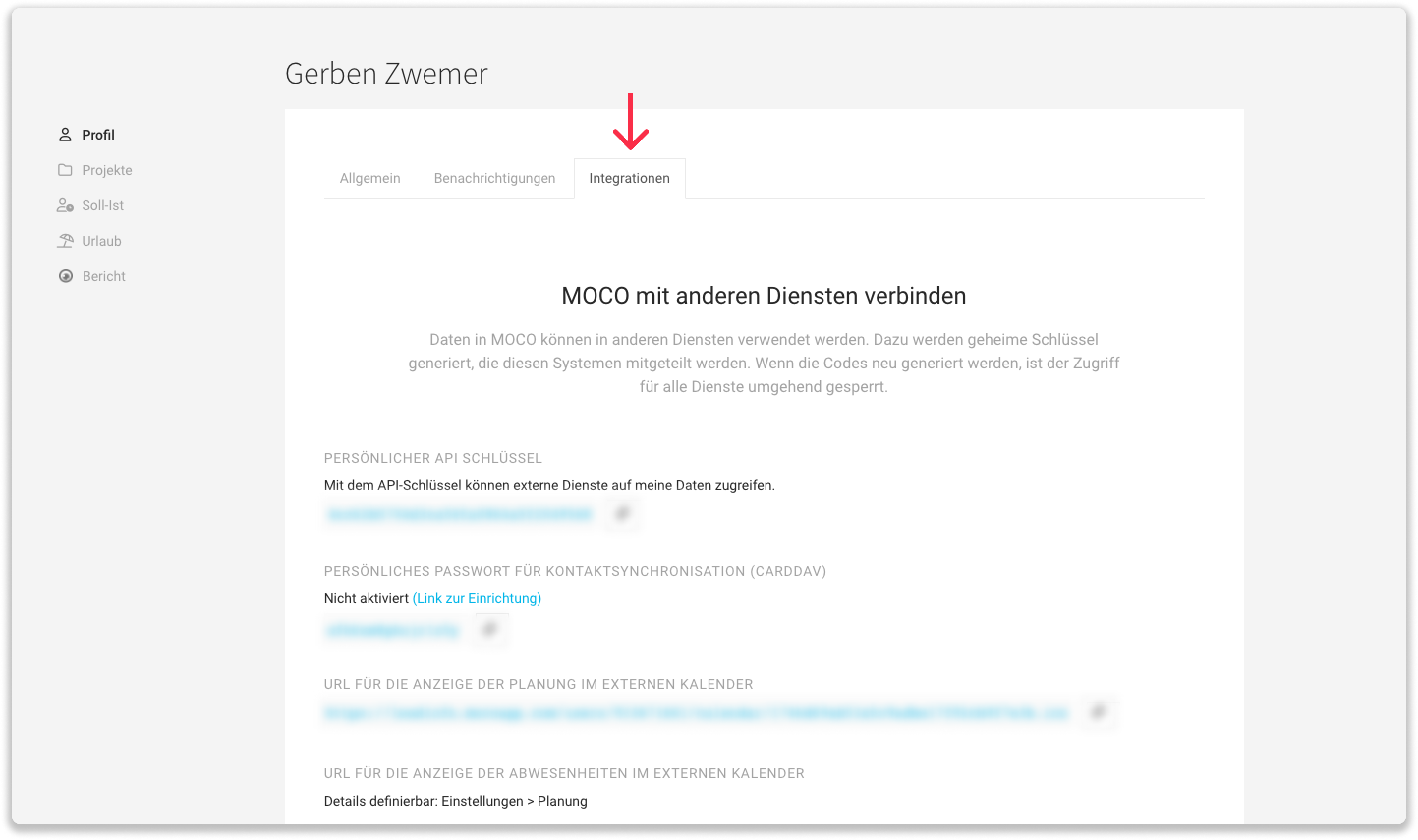
Schritt 4: Sobald Sie Moco mit Leadinfo verknüpft haben, können Sie die Einstellungen der Integration ändern. Bestimmen Sie:
- Wenn Sie Ihre Website-Besucher automatisch mit Unternehmen in Ihrem CRM verknüpfen möchten
- Wenn Sie die Website-Besuche als Notiz im Unternehmensprofil an Ihr CRM übermitteln möchten
- In welcher Sprache die Notizen verfasst werden sollen?
- Welche Felder Sie an Moco senden möchten. Klicken Sie hier, um mehr darüber zu erfahren, wie Sie diese Felder einrichten können.
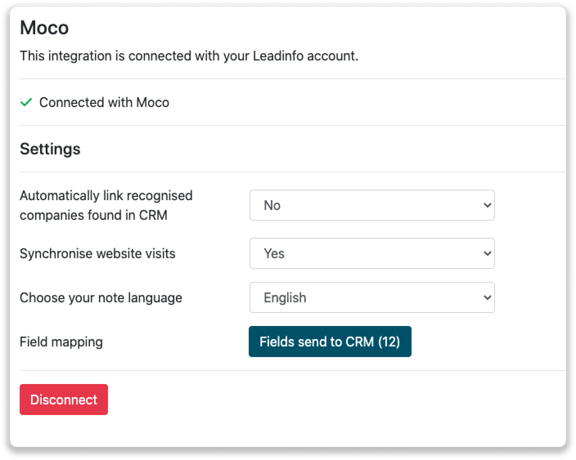
Wie kann ich automatisch Leads an Moco senden/verbinden?
Wir senden nur dann Daten an Moco, wenn Sie ein Unternehmen verbunden haben. Sie können ein Unternehmen entweder manuell oder automatisch verbinden. Führen Sie die folgenden Schritte aus, um automatisch Leads an Moco zu senden.
Schritt 1: Überlegen Sie, welche Unternehmen Sie an Moco senden wollen. Mit diesen Fragen können Sie sich einen Überblick verschaffen, welche Unternehmen für Sie interessant sind.
- Welche Unternehmensmerkmale zeichnen ein interessantes Unternehmen aus?
Konzentrieren Sie sich auf bestimmte Branchen oder bestimmte Größen? - Welches Verhalten müssen sie aufweisen?
Denken Sie an die Anzahl der Seiten oder daran, welche Seiten ein interessantes Unternehmen besuchen muss.
Schritt 2: Basierend auf den Fragen in Schritt 1 können Sie mit der Einrichtung Ihres Triggers beginnen. Navigieren Sie zu "Trigger" und erstellen Sie einen neuen Trigger.
Schritt 3: Legen Sie die Regeln fest, die ein Unternehmen erfüllen muss, um in unser CRM übertragen zu werden. Im folgenden Beispiel wollen wir nur Unternehmen aus dem Vereinigten Königreich mit mehr als 5 Mitarbeitern und die unsere Preisseite besucht haben, übermitteln.
-png.png?width=592&name=Screenshot%202021-12-02%20at%2012-02-27-png%201%20(1)-png.png)
Schritt 4: Wählen Sie unter "Aktion" das CRM-System, das Sie in Schritt 1 installiert haben, und legen Sie fest, was Sie tun möchten:
- Neue Unternehmen anlegen - Leadinfo legt sofort ein neues Unternehmen in Ihrem CRM-System an.
- Verbinden Sie mit bestehenden Unternehmen - Leadinfo verbindet die Besucher der Website nur mit einem bestehenden Unternehmen in Ihrem CRM
- Neue Unternehmen erstellen oder mit bestehenden Unternehmen verbinden - Leadinfo wird entweder ein neues Unternehmen erstellen oder, wenn das Unternehmen bereits existiert, das Unternehmen mit dem bestehenden Unternehmen in Ihrem CRM verbinden.
Wissenswertes 📝: Leadinfo prüft anhand mehrerer Datenpunkte, ob ein Unternehmen bereits in Ihrem CRM vorhanden ist. Datenpunkte wie Domain, Telefonnummer, Handelskammernummer usw.
Schritt 5: Wählen Sie aus, wer in Ihrem CRM-System der Firmeninhaber sein soll, und aktivieren Sie die Aktion.
Schritt 6: Vergewissern Sie sich, dass Sie den Auslöser speichern, indem Sie den Schalter in der oberen rechten Ecke umlegen und auf "Speichern" klicken.
Nehmen wir zum Beispiel an, wir möchten ein neues Unternehmen erstellen, wenn es sich um einen neuen Lead handelt, oder das Unternehmen mit einem bestehenden Unternehmen in Ihrem CRM verbinden. Auf diese Weise werden die zukünftigen Website-Besuche als Notiz in Ihrem CRM-System freigegeben.
Wie kann ich Leads aus Leadinfo manuell mit Moco verbinden?
Schritt 1: Gehen Sie zunächst zu dem Unternehmensprofil, das Sie verbinden möchten.
Schritt 2: Klicken Sie auf die Schaltfläche "Verbindung zu Moco" in der rechten Ecke.

Schritt 3: Verbinden Sie das Unternehmen mit Moco. Sie können dies auf zwei Arten tun:
Schritt 3a: Verfügt das Unternehmen bereits über ein Profil in Moco? Suchen Sie nach dem Unternehmen, mit dem Sie es verbinden möchten, und klicken Sie auf "Verbinden".
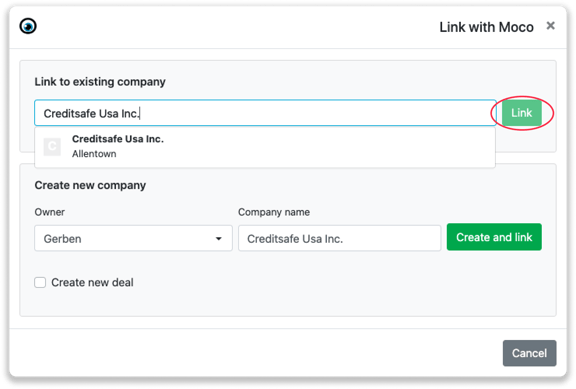
Schritt 3b: Möchten Sie eine neue Firma in Moco gründen? Wählen Sie den richtigen Kontoinhaber, geben Sie der Firma einen Namen (vorausgefüllt) und klicken Sie auf "Erstellen und verknüpfen".
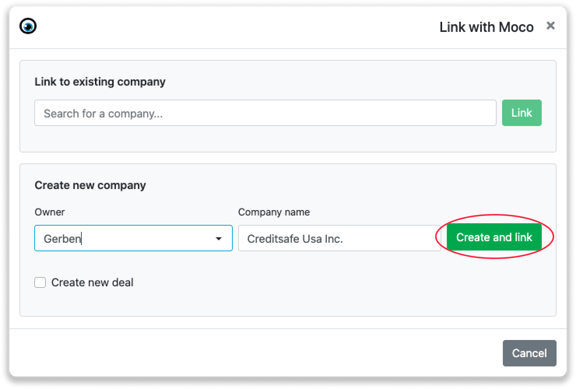
Schritt 4: Sie finden das Unternehmen sofort in Moco. Sie finden es unter "Firmen"

Wie man Angebote aus Leadinfo erstellt
Sobald Sie ein Unternehmen in Leadinfo mit einem Unternehmen in Moco verbinden, finden Sie die zugehörigen Angebote dieses Unternehmens in Leadinfo. Bleiben Sie auf dem Laufenden über die aktuellen Angebote Ihres Website-Besuchers oder erstellen Sie neue Angebote direkt in Ihrem Leadinfo-Posteingang.
Erstellen eines neuen Deals
Klicken Sie oben rechts auf "Neuer Deal".
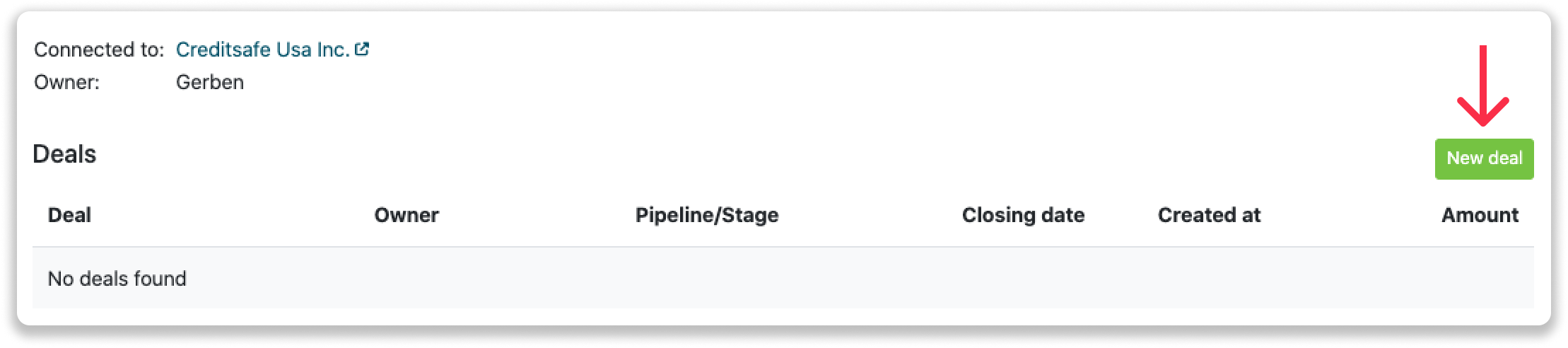
Füllen Sie die erforderlichen Angaben im Pop-up-Fenster aus, und klicken Sie auf "Deal speichern". Ein neuer Deal wird in Ihrer Moco-Umgebung erstellt.