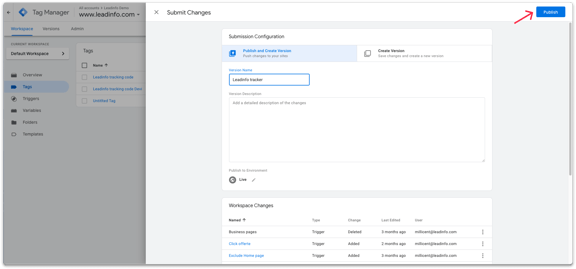Tracking-Code auf bestimmten Seiten installieren
Wenn Sie nicht jede Seite Ihrer Website tracken möchten, dann können Sie den Tracking-Code nur auf ausgewählten Seiten installieren. Beispielsweise nur auf den Seiten, die Sie bei Ihren Online-Kampagnen für die Leadgenerierung verwenden.
Dafür stehen Ihnen zwei Möglichkeiten zur Verfügung:
Code manuell auf bestimmten Seiten installieren
Falls Sie Zugriff auf den Quellcode Ihrer Website haben, können Sie den Tracking-Code manuell zu bestimmten Seiten hinzufügen. Achten Sie dabei darauf, dass Sie den Tracker immer hinter dem <head>-Tag platzieren.
Allerdings empfehlen wir Ihnen die Verwendung des Google Tag Managers. Wenn der Google Tag Manager bereits auf Ihrer Website installiert ist, dann ist so nämlich kein Zugriff auf den Quellcode erforderlich.
Tracking-Code mit dem Google Tag Manager auf bestimmten Seiten installieren
1. Kopieren Sie den Tracking-Code aus dem Leadinfo-Portal.
Den Tracking-Code finden Sie bei den 'Einstellungen' in Leadinfo.
-png.png?width=576&name=Group%2091%20(1)-png.png)
2. Erstellen Sie einen neuen Trigger im Google Tag Manager.
Navigieren Sie dazu zu Ihrem Google Tag Manager und wählen Sie 'Trigger' auf der linken Seite. Benennen Sie Ihren Trigger und klicken Sie anschließend auf die beiden Punkte. Hier wählen Sie 'Seitenaufrufe'.
Bei den Einstellungen wählen Sie 'Einige Ereignisse' und klicken Sie im Dropdown-Menü auf 'Page-URL'. Geben Sie von der Seite, auf welcher der Tracking-Code aktiviert werden soll, einen eindeutigen Teil der URL an. Wenn Sie beispielsweise nur die Seiten tracken möchten, die den Begriff 'Business' in der URL enthalten, dann setzen Sie die Einstellungen auf 'Page-URL' enthält 'Business'. Klicken Sie anschließend in der oberen rechten Ecke auf 'Speichern'.
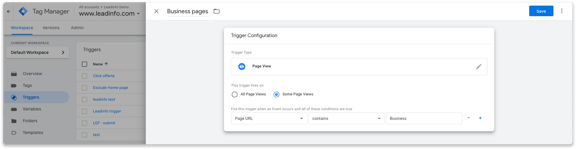
📝 Hinweis: Wenn Sie mehrere Seiten tracken möchten, dann müssen Sie mehrere Trigger erstellen.
3. Tag im Google Tag Manager erstellen
Jetzt können Sie den Tracking-Code zu Ihrem Google Tag Manager hinzufügen. Klicken Sie dazu auf 'Tags' im Menü auf der linken Seite und erstellen Sie einen neuen Tag, indem Sie in der oberen rechten Ecke auf 'Neu' klicken. Geben Sie Ihrem Tag einen eindeutigen Namen – z.B. Leadinfo Tag – und klicken Sie anschließend auf die beiden Punkte.
Wählen Sie nun aus der Liste den Tag 'Benutzerdefiniertes HTML' aus. Hier fügen Sie den Code ein, den Sie im ersten Schritt kopiert haben.
-png.png?width=576&name=Schermafbeelding%202021-12-29%20om%2016-22%201%20(1)-png.png)
4. Fügen Sie den Trigger hinzu, den Sie im zweiten Schritt erstellt haben.
Der Tag wird nur dann ausgelöst, wenn er mit einem Trigger verbunden ist. Zur Einrichtung eines Triggers klicken Sie auf 'Trigger' und wählen Sie den Trigger, den Sie im zweiten Schritt erstellt haben. Vergessen Sie nicht, den Tag zu speichern, indem Sie oben rechts auf 'Speichern' klicken.
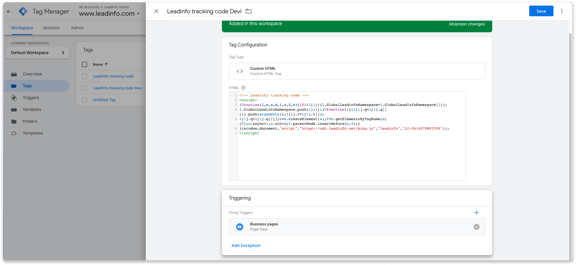
5. Neuste Version veröffentlichen
Sie sind nun fast soweit, Unternehmen auf Ihrer Website identifizieren zu können. Der letzte Schritt besteht darin, die neueste Version des Containers zu veröffentlichen. Klicken Sie dazu auf 'Einreichen' in der oberen rechten Ecke, benennen Sie Ihre Version und klicken Sie anschließend auf 'Veröffentlichen'.