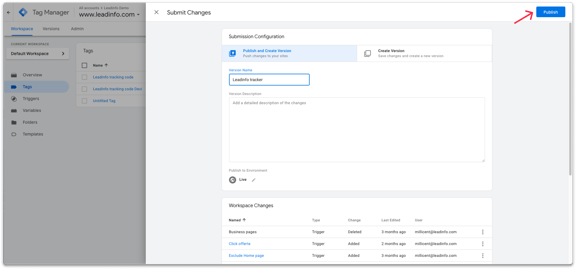Hoe installeer ik de trackingcode op specifieke pagina's?
Wanneer je niet alle pagina's op je website wilt tracken, kun je de trackingcode ook op specifieke pagina's plaatsen. Zo kun je bijvoorbeeld de trackingcode alleen op landingspagina's plaatsen die je inzet voor online campagnes.
Je kunt dit op twee manieren doen.
De handmatige installatie van de trackingcode op specifieke pagina's
Als je toegang hebt tot de broncode van je website voeg je de tracking code handmatig toe aan de pagina's die je wilt tracken. Zorg hierbij wel voor dat je de tracker achter de <head> tag plaats. Wij raden het wel aan om Google Tag Manager te gebruiken. Als je Google Tag Manager al geïnstalleerd hebt op de website hoef je geen toegang te hebben tot de broncode.
De installatie van de trackingcode op specifieke pagina's via Google Tag Manager
Stap 1: Kopieer de trackingcode
Kopieer de trackingcode uit de portal. Je vindt de trackingcode onder "Instellingen".
-png-1.png?width=576&name=Group%2091%20(1)-png-1.png)
Stap 2: Maak een nieuwe trigger aan in Google Tag Manager
Binnen Google Tag Manager selecteer je in het linker menu "Triggers". Klik rechtsboven op "Nieuw" en geef je trigger een unieke naam. Vervolgens klik je op de cirkels en selecteer je "Paginaweergave".
In de instellingen van de trigger selecteer "Sommige pagina's" en selecteer "Pagina URL" uit het dropdown menu. Vul een uniek stukje van de URL in die je wilt tracken.
Bijvoorbeeld: Als je alleen pagina's wilt tracken met het woord "Zakelijk" vul je de instellingen in als: Pagina URL - Bevat - zakelijk. Klik vervolgens rechtsboven op opslaan.
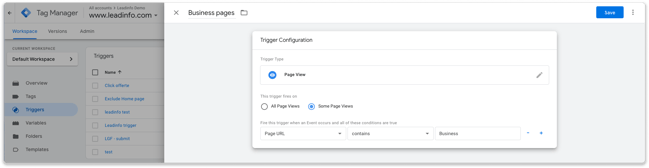
Tip 📝: Mocht je meerdere pagina's willen tracken, maak dan meerdere triggers aan op de bovenstaande manier.
Stap 3: Maak een tag aan in Google Tag Manager
Nu kun je de trackingcode van Leadinfo toevoegen aan Google Tag Manager. Navigeer naar "Tags" en maak een nieuwe tag aan. Geef je tag een unieke naam en klik vervolgens op de twee cirkels.
Vanuit de lijst selecter je "Aangepast HTML". Hier plak je vervolgens de trackingcode die je in stap 1 hebt geïnstalleerd.
-png-1.png?width=576&name=Schermafbeelding%202021-12-29%20om%2016-22%201%20(1)-png-1.png)
Stap 4: Voeg de trigger toe aan je Tag
De tag gaat alleen af wanneer je een trigger hebt toegevoegd. Klik onder je tag op "Triggering" en selecteer hier de trigger die je in stap 2 hebt gemaakt.
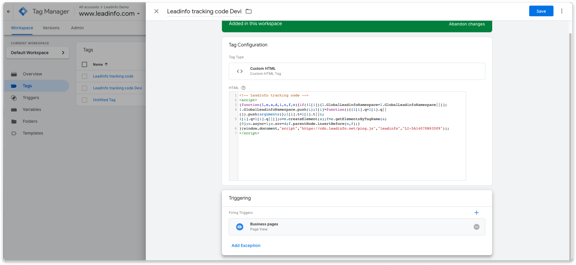
Stap 5: Publiceer de laatste versie
Je bent bijna klaar om bedrijven te herkennen op specifieke pagina's. Je moet alleen nog de nieuwste versie van de container live zetten. Klik rechtsboven op "Submit", geef je container een nieuwe naam en klik op "Publish" om de wijzigingen live te zetten.