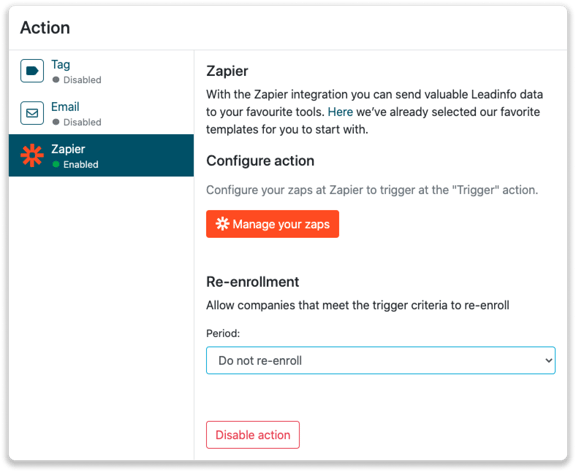Fehlerbehebung bei der Zapier-Integration
Sie haben endlich die Automatisierung von Leadinfo mit Zapier abgeschlossen, aber zu Ihrer Überraschung kommen die Daten nicht über Ihr CRM-System, E-Mail-Tool oder eine andere Anwendung. Kein Grund zur Sorge. Meistens liegt es an einer winzigen Einstellung, die Sie ändern müssen.
In diesem Hilfeartikel erfahren Sie, wie Sie Ihre Zapier-Probleme lösen können. Bevor wir jedoch beginnen können, müssen Sie prüfen, ob Sie Änderungen in Zapier oder in Leadinfo vornehmen müssen.
Prüfen Sie, wo das Problem liegt
Zuerst müssen Sie überprüfen, ob Leadinfo die Daten an Zapier gesendet hat oder nicht. Melden Sie sich dazu bei Zapier an und navigieren Sie zu "Zap History". Von hier aus klicken Sie auf "Zap Runs".
Hier finden Sie eine Liste mit allen Zaps und deren Status. Wurde sie erfolgreich versendet oder ist ein Fehler aufgetreten. Filtern Sie nach einem Datum, dem Namen des Zaps oder nach der Anwendung, um den Status des gewünschten Zaps zu prüfen.
Wenn Leadinfo die Daten an Zapier gesendet hat, sehen Sie entweder, dass die Aufgabe erfolgreich war oder dass die Aufgabe fehlgeschlagen ist. Dies bedeutet, dass Ihr Problem bei Zapier oder der verbindenden App liegt.
Befolgen Sie diese Schritte, um alle Probleme zu lösen.
Wenn Leadinfo keine Daten an Zapier gesendet hat, müssen Sie die Einstellungen in Leadinfo überprüfen. Werfen Sie einen Blick auf diese Schritte, um alle Probleme zu lösen.
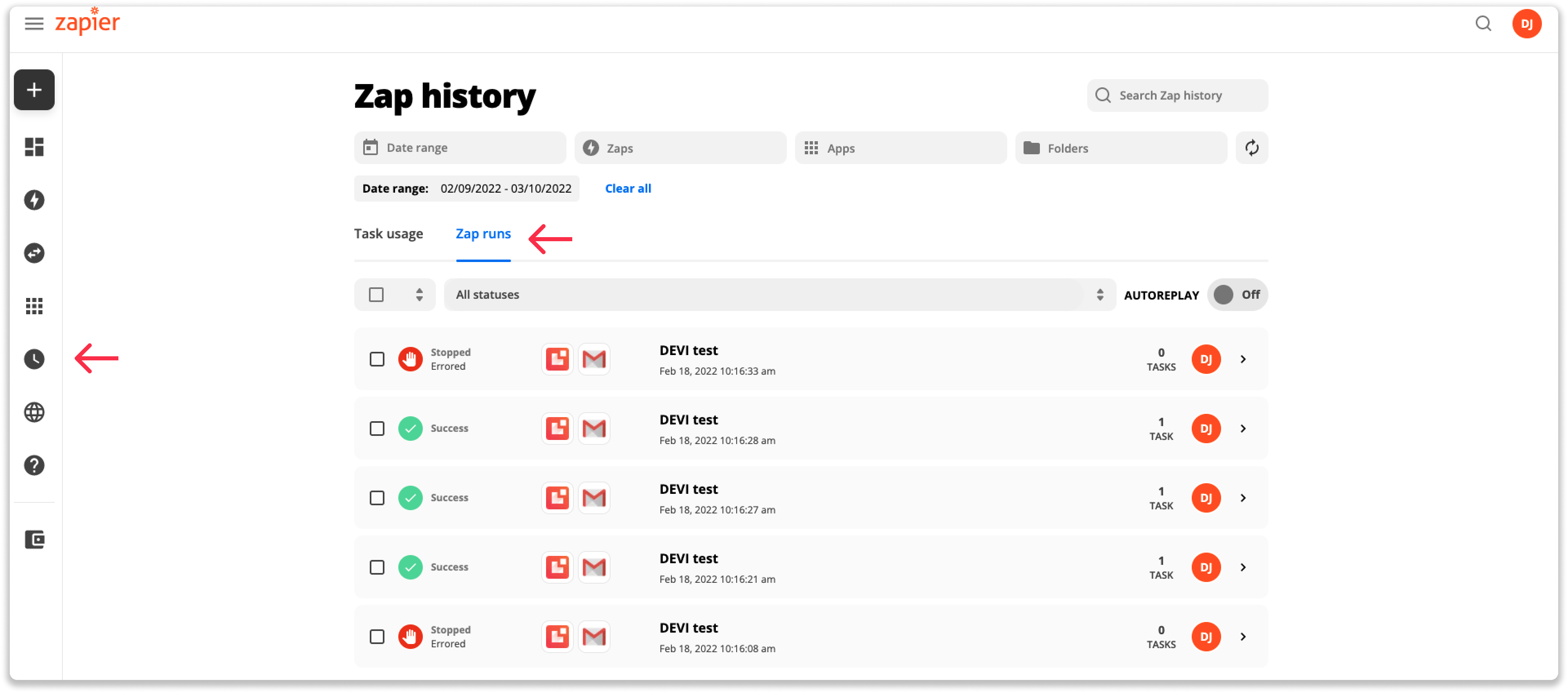
Problemlösung in Zapier
Überprüfen Sie, ob Sie das richtige Konto mit Leadinfo verbunden haben, indem Sie im Leadinfo-Portal zu "Einstellungen" navigieren. Klicken Sie unter Integrationen auf "Zapier" und prüfen Sie, ob Ihr Zapier-Konto verbunden ist oder nicht. Wenn Ihr Name nicht in der Liste erscheint, müssen Sie Leadinfo mit Zapier verbinden. Lesen Sie diesen Artikel, um zu sehen, wie das geht.
Haben Sie versucht, das Gerät ein- und wieder auszuschalten? Es mag albern klingen. Aber Zapier empfiehlt, den Zap ein- und wieder auszuschalten, um den Zap "neu zu starten". In den meisten Fällen hilft das, das Problem zu lösen.

Verbinden Sie Ihre Anwendungen erneut, indem Sie zu "Meine Apps" gehen. Hier finden Sie eine Liste mit allen Anwendungen. Klicken Sie auf die Anwendung, die Sie wieder verbinden möchten. Klicken Sie dann auf die Verbindung und wählen Sie "Verbindung wiederherstellen". Um die Verbindung wiederherzustellen, müssen Sie Ihre Anmeldedaten erneut eingeben.
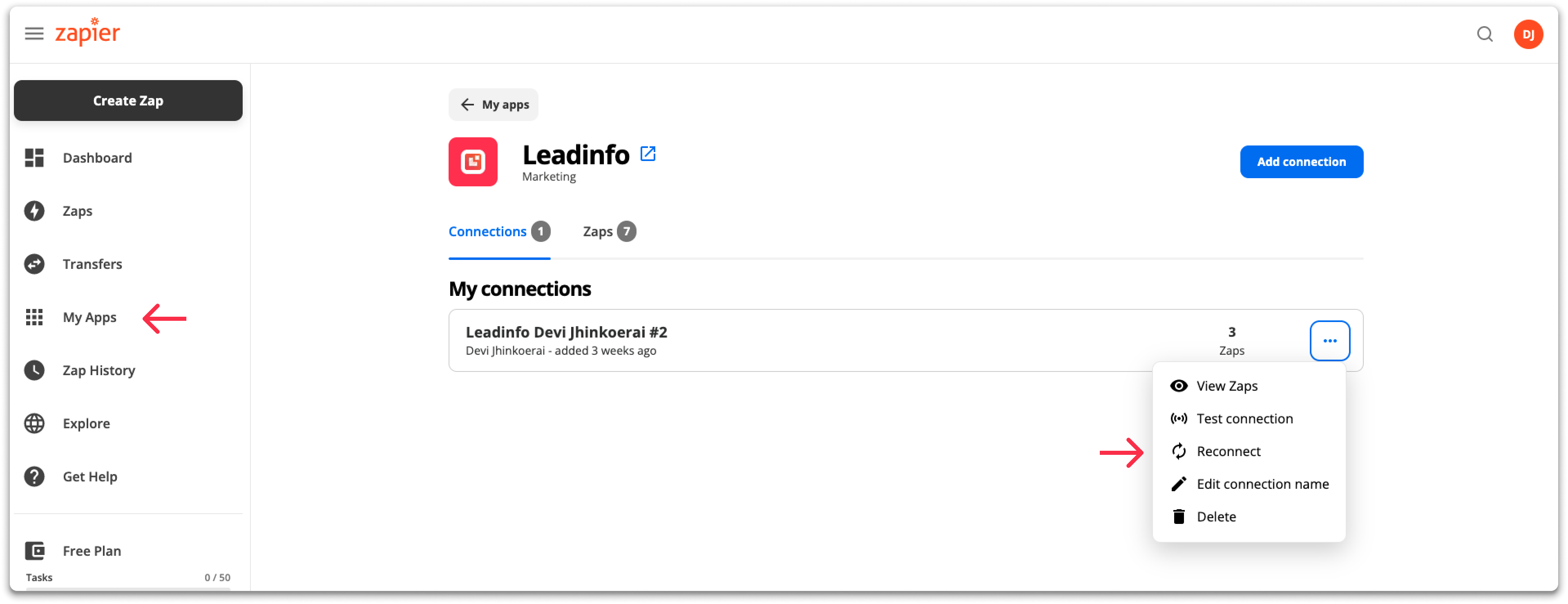
Problemlösung in Leadinfo
Überprüfen Sie, ob Sie das richtige Konto mit Leadinfo verbunden haben, indem Sie im Leadinfo-Portal zu "Einstellungen" navigieren. Klicken Sie unter Integrationen auf "Zapier" und prüfen Sie, ob Ihr Zapier-Konto verbunden ist oder nicht. Wenn Ihr Name nicht in der Liste erscheint, müssen Sie Leadinfo mit Zapier verbinden. Lesen Sie diesen Artikel, um zu sehen, wie das geht.
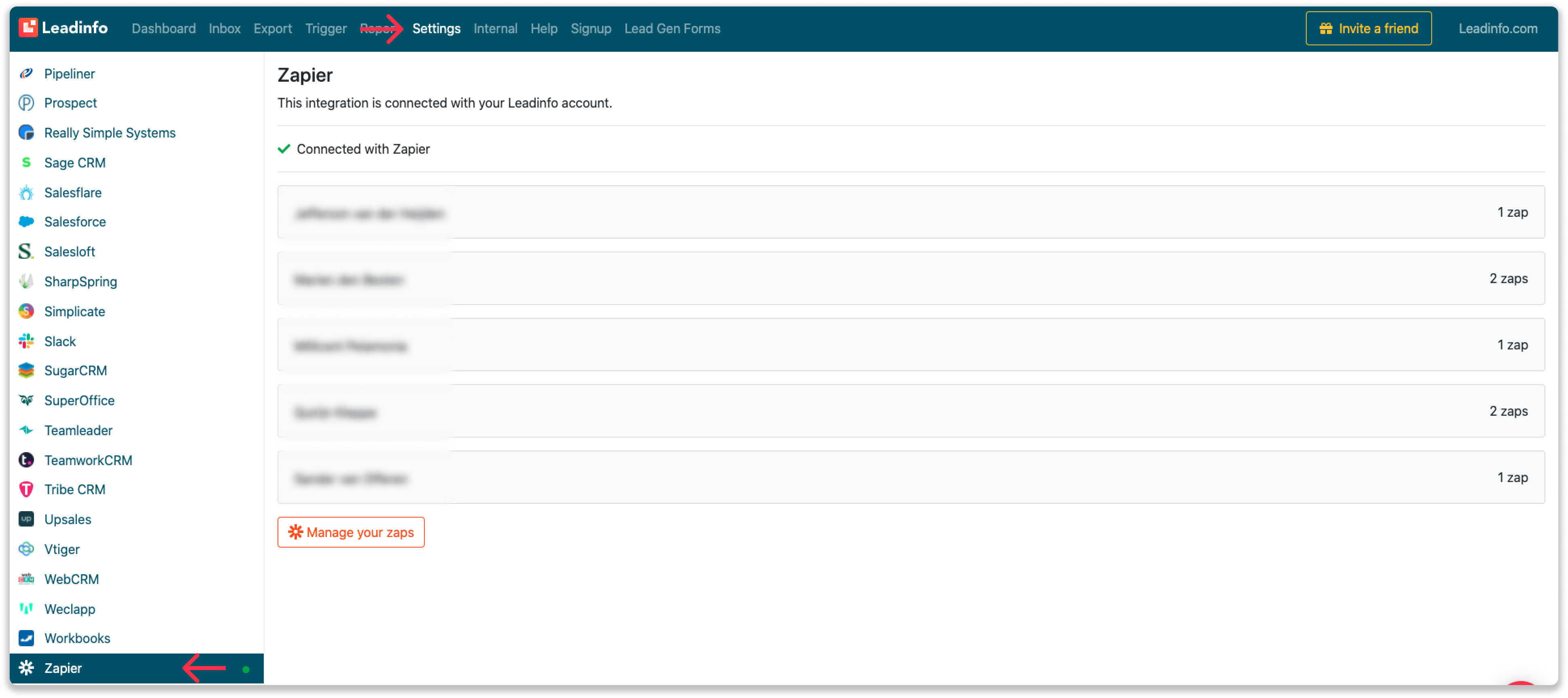
Aktivieren Sie "Share on Zapier", wenn Sie Daten über einen Trigger senden möchten. Der Trigger sendet nur dann Informationen an Zapier, wenn Sie diese Option ausgewählt haben. Sie finden diese Einstellung unter "Aktion" in Ihrem Trigger.