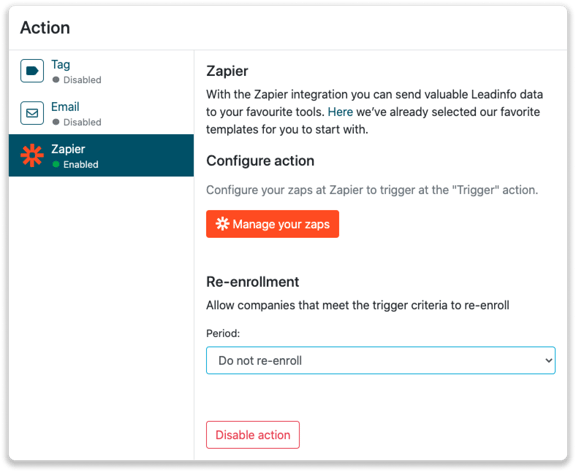Troubleshooting the Zapier integration
You finally finished automating Leadinfo with Zapier, but to your surprise, the data is not coming through your CRM system, email tool or other application. No need to worry. Most of the time it's a teeny tiny setting that you need to change.
This help article covers the steps you can take to solve your Zapier issues. But before we can start, you need to check whether you need to make changes within Zapier or within Leadinfo.
Check where the issue lies
First, you need to check if Leadinfo has sent over the data to Zapier or not. To do this, log into Zapier and navigate to Zap History. From here, click on “Zap Runs”.
Here you will find a list of all the Zaps and their status. If it was sent over successful or an error occurred. Filter on a date, name of the Zap, or on Application to check the status of the Zap you want.
If Leadinfo has sent the data over to Zapier, you will either see that the task has been successful or the task has failed. This means that your issue lies within Zapier or the connecting app.
Follow these steps to solve any issues.
If Leadinfo did not send any data over to Zapier, you need to check the settings within Leadinfo. Take a look at these steps to solve any issues.
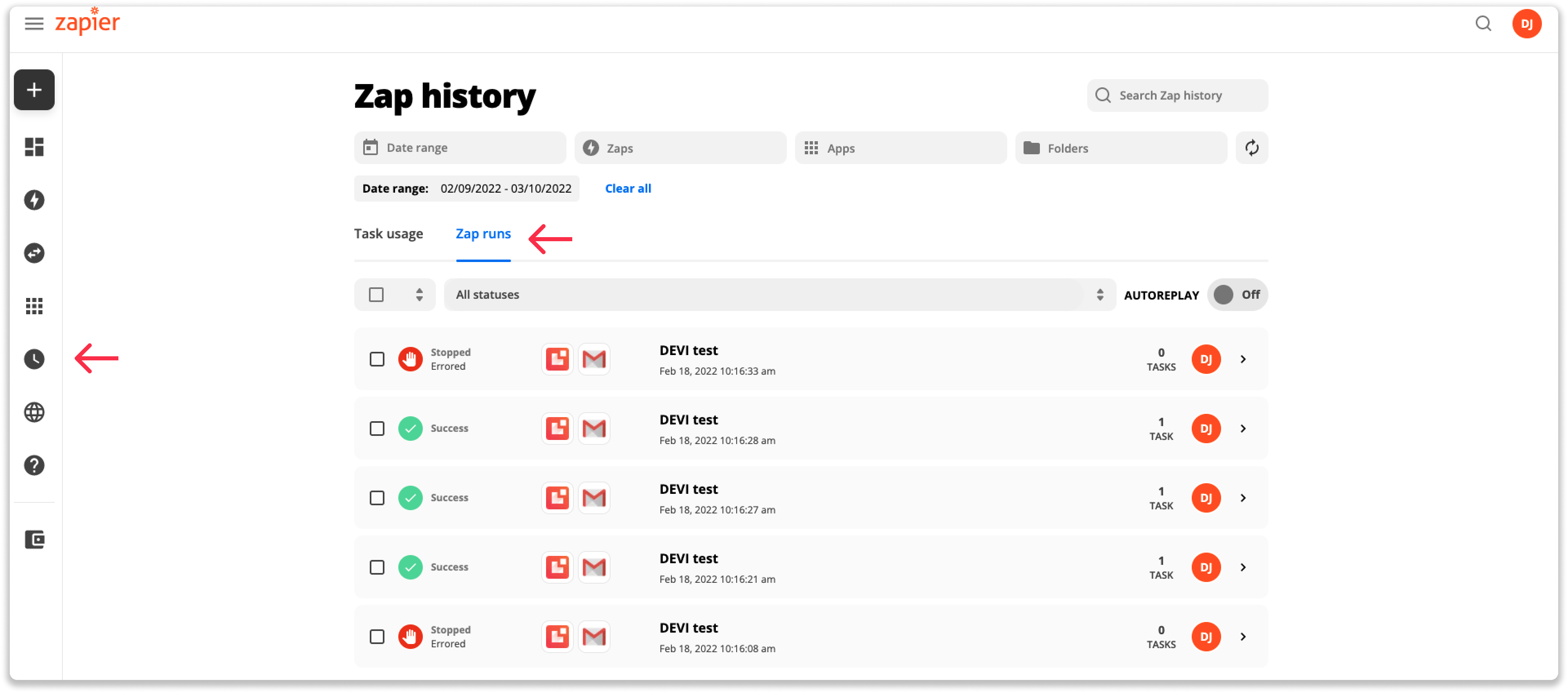
Issue solving in Zapier
Double-check your settings in your Zap. Make sure that you double-check the settings in your Zap. Have you taken the correct steps? Did you set up the right filter or not? Did you turn your Zap on?
Have you tried turning it on and off again? It might sound silly. But Zapier recommends turning the Zap on and off again to 'reboot' the Zap. More often than not, it helps to solve the issue.

Reconnect your applications by going to “My Apps”. Here you can find a list of all the applications. Click on the app that would want to reconnect. Then click on the Connection and select “Reconnect”. To reconnect the app, you need to provide your credentials again.
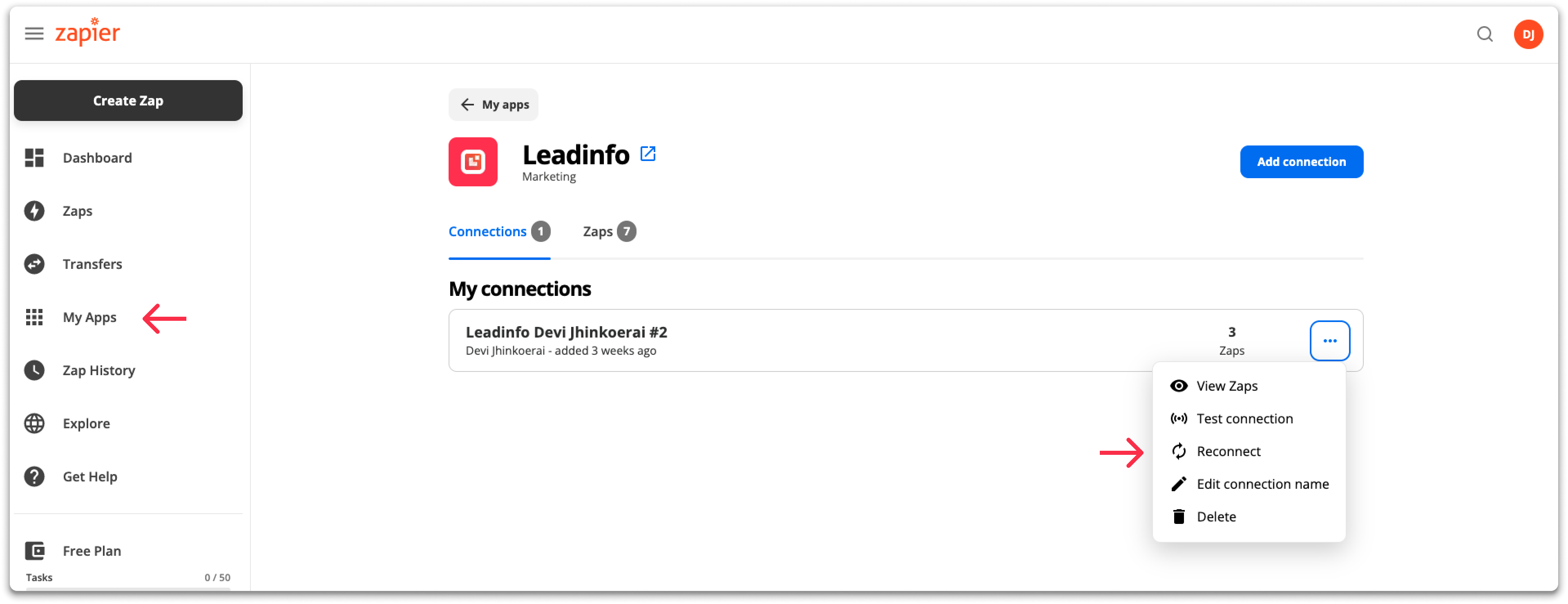
Issue solving in Leadinfo
Check if you connected the right account to Leadinfo by navigating to “Settings” in the Leadinfo Portal. Click on “Zapier” under integrations and check if you see whether your Zapier account is connected or not. If your name does not appear in the list, you need to connect Leadinfo to Zapier. Check out this article to see how this can be done.
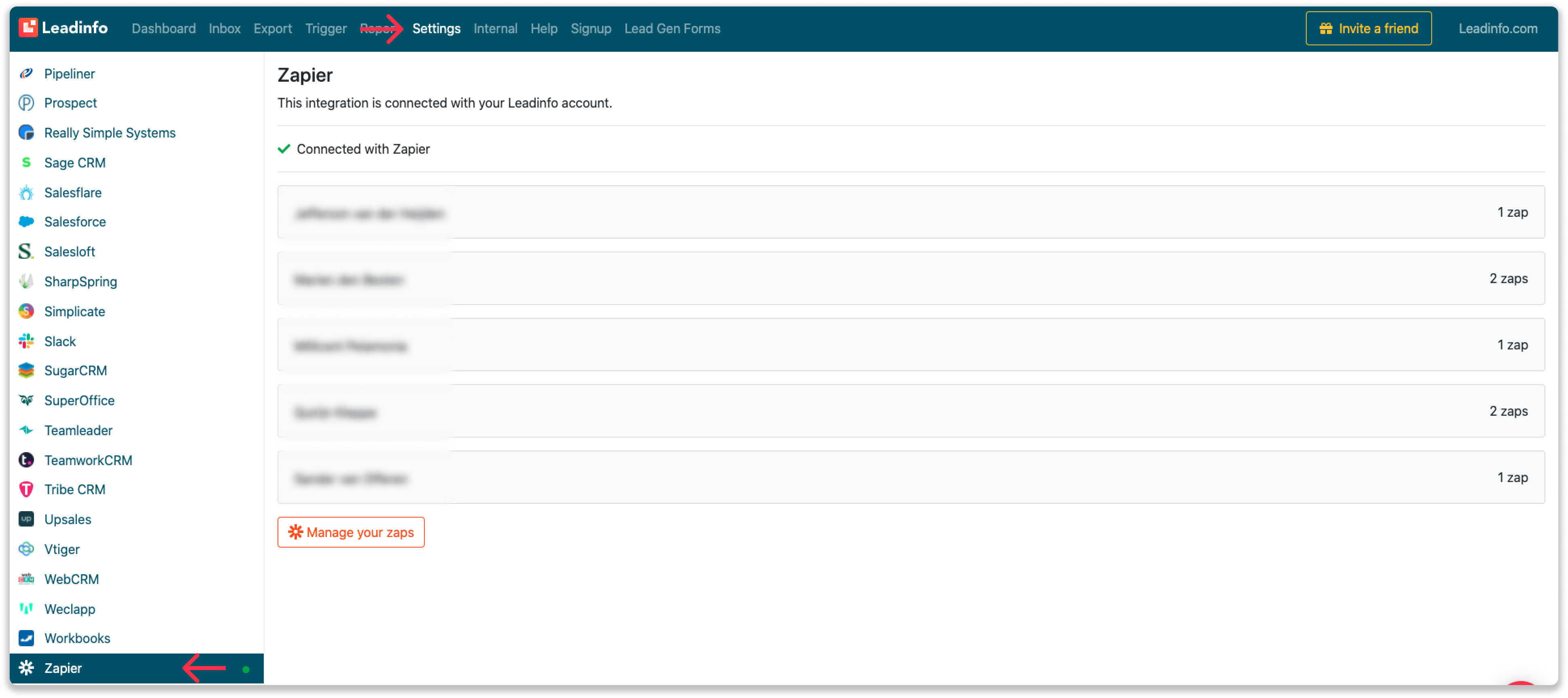
Turn on "Share on Zapier" if you want to send over data through a trigger. The trigger will only send information to Zapier if you have selected this option. You can find this setting under “Action” in your trigger.