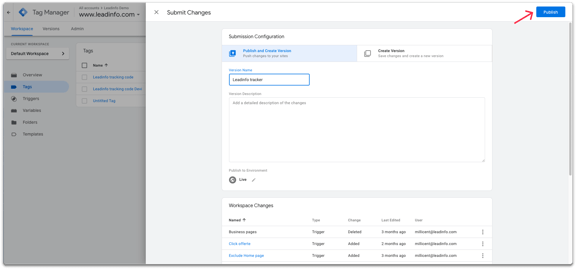Wie schließe ich Leadinfo von meiner Startseite aus
Du möchtest möglicherweise die Startseite von der Verfolgung ausschließen, weil sich darauf ein Login-Button befindet, auf den deine Kunden ständig klicken, oder weil du nur Unternehmen verfolgen möchtest, die die Website durchklicken.
Was auch immer der Grund ist, wir helfen dir dabei, dies alles einzurichten. Bevor wir beginnen können, musst du überprüfen, ob du Google Tag Manager auf deiner Website verwendest. Mit Google Tag Manager kannst du ganz einfach Tracking-Codes auf deiner Website hinzufügen, löschen und verwalten. Wenn du Google Tag Manager verwendest, kannst du mit dem Lesen dieses Hilfsartikels fortfahren.
➡️ Schau dir diesen Google-Artikel an, wenn du Google Tag Manager noch nicht installiert hast.
Wie man Leadinfo mithilfe des Tag Managers von der Startseite ausschließt
Schritt 1: Kopiere den Tracking-Code
Kopiere den Tracking-Code aus dem Portal. Du findest deinen Code im Portal unter "Einstellungen".
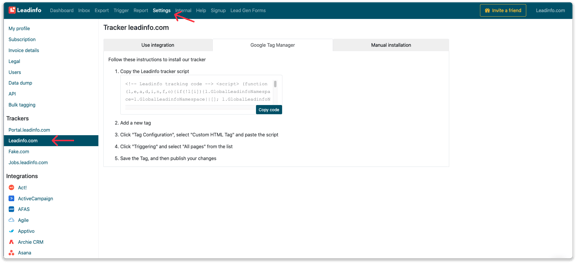
Schritt 2: Erstelle einen Trigger in Google Tag Manager
Gehe zu deinem Google Tag Manager-Konto und wähle den Container aus, in dem du arbeiten möchtest. Wähle in deinem Arbeitsbereich "Trigger" aus und klicke oben rechts auf "Neu".
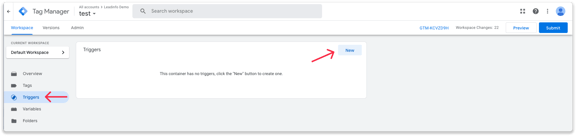
Schritt 3: Stelle die Regeln für den Trigger ein
Gib zunächst deinem Trigger einen eindeutigen Namen.
Klicke auf "Trigger-Konfiguration" und wähle den Trigger-Typ "Seitenaufruf" aus.
-png.png?width=576&name=Group%2096%20(1)-png.png)
Wähle aus, dass der Trigger bei "Einigen Seitenaufrufen" ausgelöst werden soll. Wähle im Dropdown-Menü "Seitenpfad" "Entspricht nicht RegEx" aus und fülle die unten stehenden Zeichen aus:
^\/?(\?(.*))?$
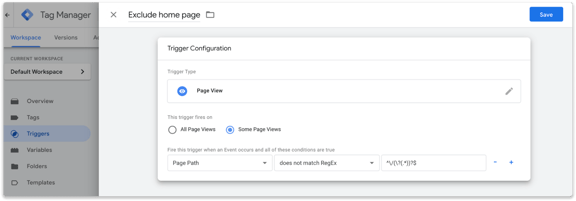
Für Benutzer, die wissen möchten, wie es funktioniert: Die oben genannte Zeile in Kombination mit der Regel in GTM stellt sicher, dass der Trigger nur dann ausgelöst wird, wenn der Hostname keinen Seitenpfad hat. Oder wenn der Domainname nur von einem Schrägstrich gefolgt wird oder wenn einem Schrägstrich ein Fragezeichen folgt.
Schritt 4: Erstelle einen Tag und füge deinen Trigger hinzu
Nachdem du den Trigger gespeichert hast, gehe zum Menü auf der linken Seite und wähle "Tags" aus. Erstelle einen neuen Tag, indem du oben rechts auf "Neu" klickst.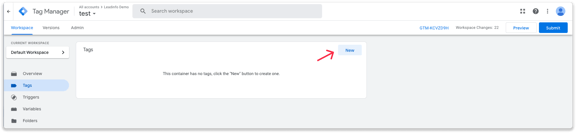
Klicke auf "Tag-Konfiguration" und wähle "Benutzerdefiniertes HTML" als Tag-Typ aus. In dem Textfeld, das erscheint, kannst du den kopierten Code aus Schritt 1 einfügen.
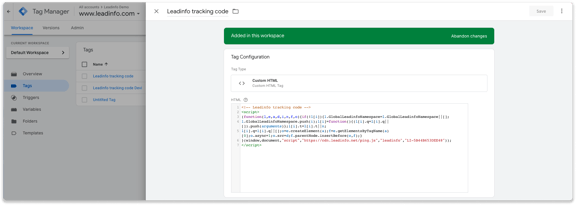
Füge deinen Trigger hinzu, indem du auf "Auslösung" klickst und den erstellten Trigger auswählst.
-png.png?width=576&name=Group%2096%20(2)-png.png)
Schritt 5: Veröffentliche deine Änderungen
Vergiss nicht, deine vorgenommenen Änderungen zu veröffentlichen. Klicke oben rechts auf "Senden", gib deiner neuen Version einen eindeutigen Namen und klicke dann auf "Veröffentlichen".
Deine Änderungen werden live geschaltet und du kannst nun die Unternehmen verfolgen, die deine Website besucht haben. Und natürlich wird deine Startseite ausgeschlossen.