E-Mail Reports für interessante Leads einrichten
Werden Sie direkt per E-Mail über interessante Website-Besuche benachrichtigt.
Möchten Sie benachrichtigt werden, wenn ein interessanter Lead Ihre Website besucht? Vorzugsweise in einer E-Mail, damit Sie oder Ihr Vertriebsteam den Lead direkt anrufen kann? Kein Problem! Mit nur wenigen Klicks richten Sie tägliche, wöchentliche oder monatliche E-Mail-Berichte ein.
Bitte beachten Sie: Abhängig von Ihrem Abonnement ist eine unterschiedliche Anzahl an Email-Benachrichtigungen verfügbar (Starter: 3, Scale: 10, Pro: unbegrenzt). Falls Sie mehr Benachrichtigungen benötigen, als in Ihrem aktuellen Paket enthalten sind, können Sie Ihren Account im Leadinfo Portal upgraden.
In diesem Artikel erfahren Sie:
- Wie Sie die Berichte einrichten
- Wie Sie Berichte kopieren
Berichte einrichten
1. Definieren Sie Ihr Segment
Um einen Bericht einzurichten, sollten Sie zunächst entscheiden, über welches Segment Sie informiert werden möchten. Sie können zwischen zwei verschiedenen Segmenten auswählen:
- Alle Unternehmen
- Ausgewählte Unternehmen, regelbasiert
Wenn Sie nur über ausgewählte Website-Besuche benachrichtigt werden möchten, dann müssen Sie Regeln festlegen, die ein Besucher erfüllen muss, um in Ihren Bericht mit aufgenommen zu werden.
Mehr Informationen zu Segmenten gibt es hier.
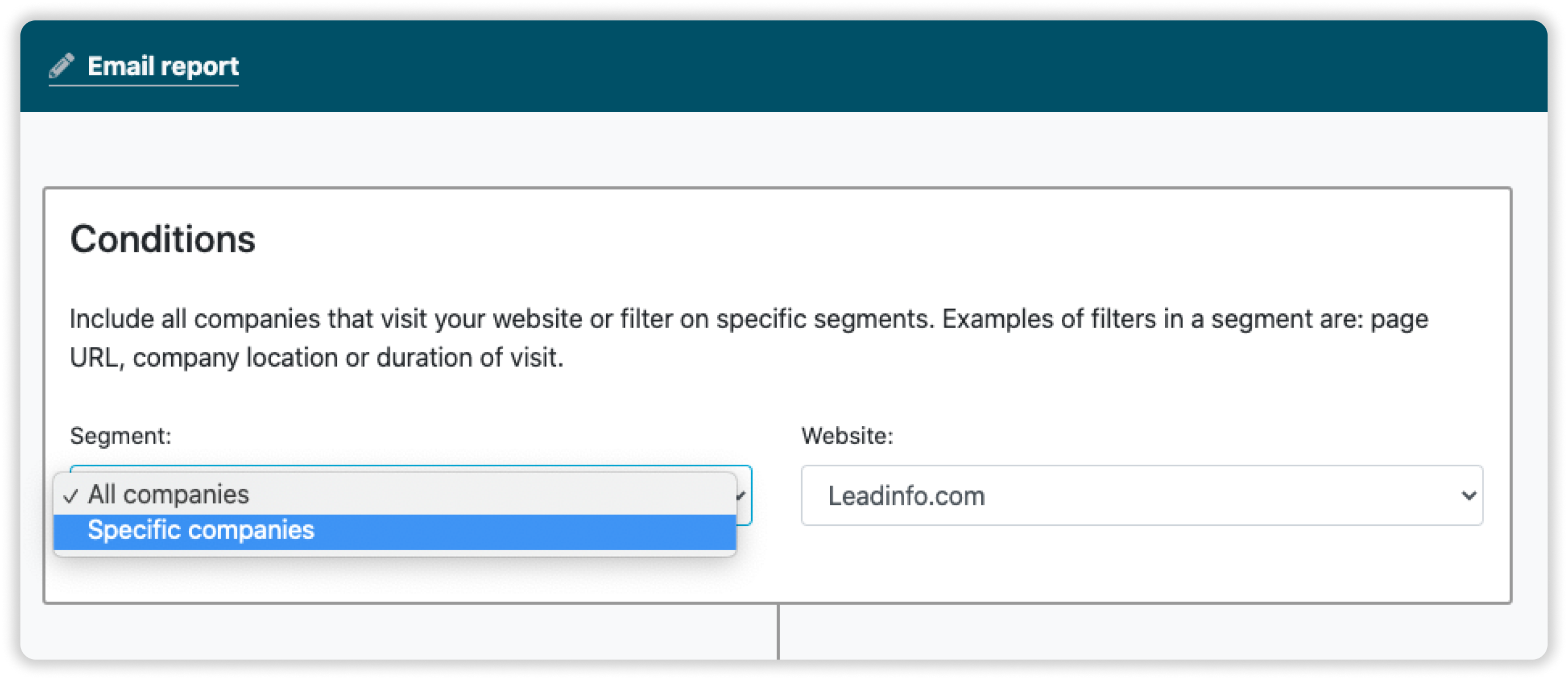
2. Richten Sie Regeln für ausgewählte Unternehmen ein.
Wenn Sie über ausgewählte Unternehmen benachrichtigt werden möchten, dann sollten Sie sich als Erstes überlegen, welche Kriterien der Besucher erfüllen muss, um in Ihren Bericht aufgenommen zu werden. Die Kriterien basieren auf den Merkmalen des Unternehmens oder auf dem Verhalten, das der Website-Besucher an den Tag gelegt hat.
Ein Website-Besuch ist beispielsweise nur dann interessant, wenn das Unternehmen mehr als fünf Mitarbeitende hat, seinen Sitz in der DACH-Region hat, mehr als zwei Seiten besucht hat und nicht bereits mit dem Tag 'Kunde' versehen ist. Stellen Sie Ihre Regeln dann wie im Screenshot ein.
-png.png)
So werden Sie über alle Unternehmen benachrichtigt, welche diese Regeln erfüllen.
➡️ Hier erfahren Sie mehr darüber, wie Sie Regeln einrichten.
3. E-Mail einrichten
Jetzt können Sie mit der Einrichtung Ihrer E-Mail loslegen. Geben Sie dazu an, wer eine E-Mail erhalten soll, sowie den Titel und die Nachricht der E-Mail.
- Empfänger: Wer soll die E-Mail erhalten? Sie können auch Personen als Empfänger hinzufügen, die noch nicht über ein Leadinfo-Konto verfügen.
- Betreff: Legen Sie den Betreff der E-Mail fest. Achten Sie darauf, dass dieser eindeutig ist und sich von anderen E-Mails abhebt.
- Nachricht: Fügen Sie eine kurze Nachricht hinzu, um dem Empfänger darüber zu informieren, warum sie diese E-Mail erhält.
- Sprache: Legen Sie die Sprache fest, in der die E-Mail verfasst werden soll. Es stehen Ihnen acht verschiedene Sprachen zur Verfügung.
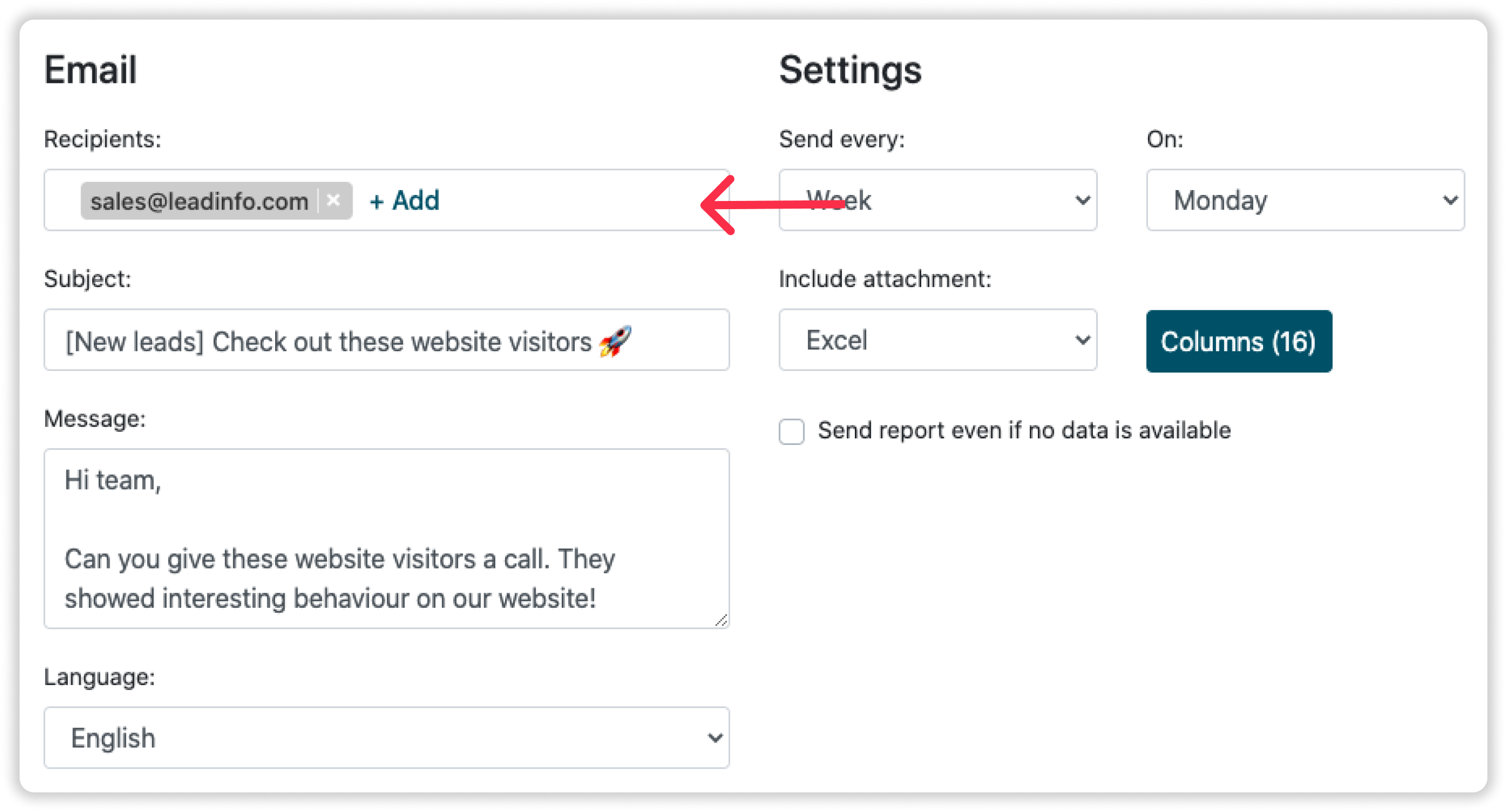
4. Legen Sie den Zeitpunkt fest, zu dem die E-Mail versendet werden soll.
Entscheiden Sie, wann und wie oft Sie eine Benachrichtigung per E-Mail erhalten möchten. Sie können die E-Mail täglich, wöchentlich, zweiwöchentlich oder monatlich versenden. In dem Bericht finden Sie dann alle Unternehmen, welche die von Ihnen aufgestellten Regeln in dem jeweiligen Zeitraum erfüllt haben.
Wenn Sie z.B. jeweils am Montag einen Wochenbericht erhalten möchten, dann erhalten Sie am Montag einen Bericht über alle Unternehmen, die in dem Zeitraum von Sonntag bis Sonntag die Regeln erfüllt haben.
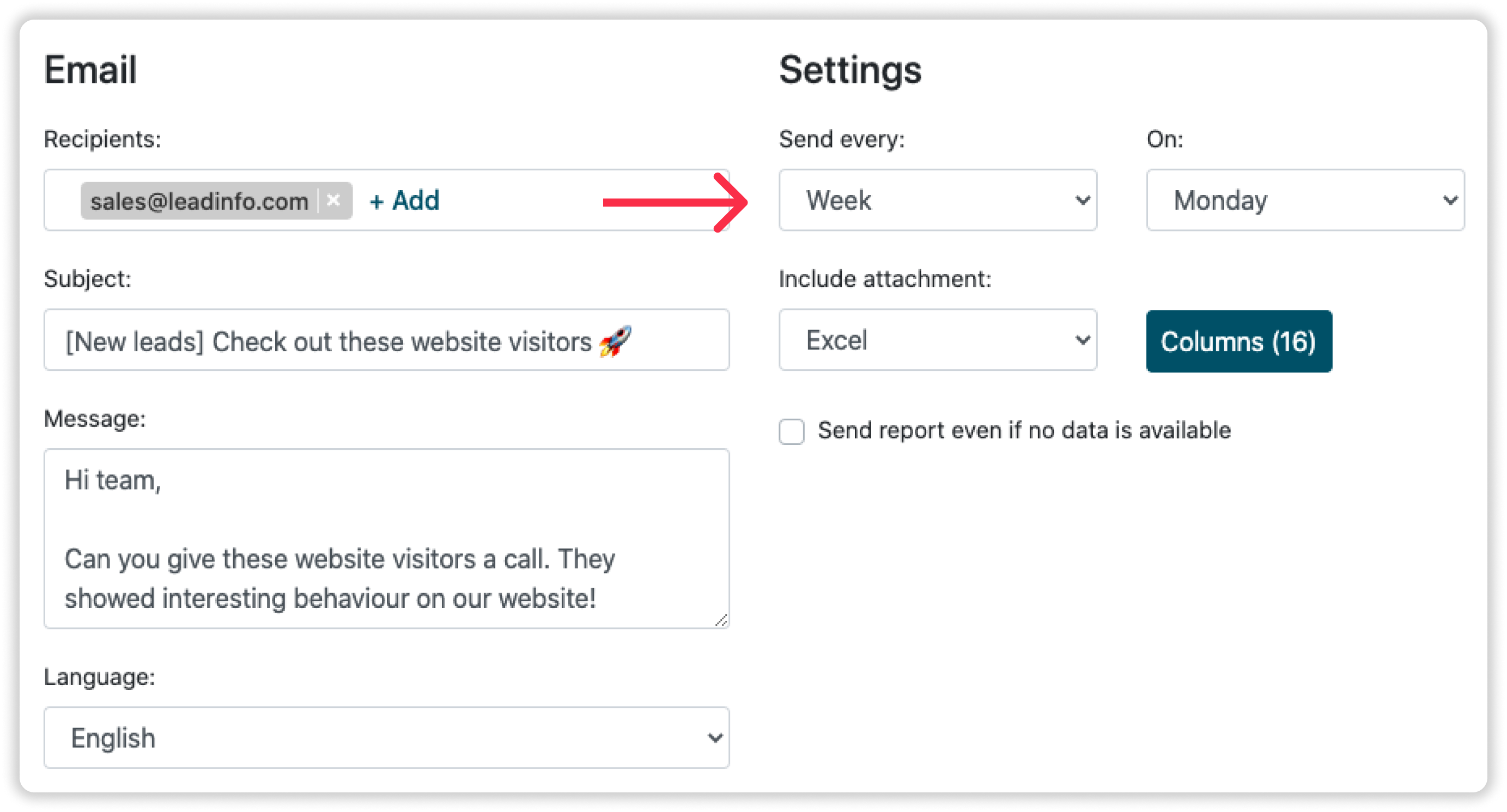
5. Anhang hinzufügen.
Im letzten Schritt wählen Sie aus, ob Sie einen Anhang mit weiteren Informationen über das Unternehmen hinzufügen möchten. Als Anhang sind eine Excel- oder eine CSV-Datei möglich. Darin finden Sie eine Liste aller Unternehmen mit den zugehörigen Unternehmensinformationen.
Um die Unternehmensinformationen in der Datei anzupassen oder der Datei weitere Informationen hinzuzufügen, klicken Sie einfach auf die Schaltfläche 'Spalten'. Hier können Sie die Merkmale auswählen, die Sie in Ihrer Excel-Datei mit aufnehmen möchten.
-png.png)
Die besuchten Seiten werden ebenfalls automatisch in den Bericht aufgenommen. Das bedeutet, dass Sie nicht manuell nachverfolgen müssen, welche Seiten von den Unternehmen aufgerufen wurden, sondern dass dieser Prozess vollständig automatisiert ist. Sie finden diese Seitenaufrufe auf der zweiten Registerkarte der bereitgestellten Datei.
Auf dieser Registerkarte finden Sie eine Übersicht über die einzelnen Seiten, die von den Besucher*innen aufgerufen wurden, einschließlich der Anzahl der Aufrufe und der Zeit, die sie auf jeder Seite verbracht haben. Dies bietet wertvolle Einblicke in das Verhalten Ihrer Website-Besucher*innen und hilft Ihnen zu verstehen, welche Inhalte für Ihre Kunden am interessantesten sind.
6. Benachrichtigung senden, auch ohne verfügbare Daten
Bei manchen spezifischen Kriterien kann es auch Wochen geben, wo keine Leads zum Senden zu Verfügung stehen. Um sicherzugehen, dass die E-Mail Benachrichtigung richtig funktioniert und auch zugestellt wird, kann es sinnvoll sein, die Option "Report senden, auch wenn keine Daten verfügbar sind" auszuwählen. Auf diese Weise bekommen Sie eine leere E-Mail Benachrichtigung, und Sie und Ihre Kollegen wissen bescheid, dass alles richtig funktioniert.
Und so haben Sie Ihre E-Mail Benachrichtigungen in nur 6 Schritten eingestellt!
Benachrichtigungen kopieren
Sobald Sie Ihre erste Benachrichtigung erstellt haben, können Sie ganz einfach neue hinzufügen. Mit der Schaltfläche 'Kopieren' in der Übersicht erstellen Sie eine neue Benachrichtigung mit nur einem Klick. Ändern Sie die Regeln oder den Text entsprechend Ihren Bedürfnissen und schon ist auch die zweite Benachrichtigung einsatzbereit.
Benachrichtigungen duplizieren
1. Navigieren Sie zu der Benachrichtigung, die Sie duplizieren möchten und wählen Sie 'Aktionen'.
2. Klicken Sie auf 'Als Bericht duplizieren'.

3. Der neue Bericht wird sofort hinzugefügt. Diesen finden Sie oben in der Übersicht.

Trigger duplizieren
1. Navigieren Sie zu dem Bericht, den Sie duplizieren möchten und wählen Sie 'Aktionen'.
2. Klicken Sie auf 'Als Trigger duplizieren'.

3. Der neue Trigger wird hinzugefügt. Sie werden automatisch zur Übersicht über Ihre Trigger weitergeleitet.

Wenn Sie bei der Einrichtung Hilfe benötigen, kontaktieren Sie uns über support@leadinfo.com.