Alles über Leadinfo-Segmente!
Fügen Sie Ihrer Inbox mit Leadinfo-Segmenten ganz einfach Filter hinzu.
🎨 Unser Leadinfo-Posteingang erhält ein frisches neues Design. Bitte beachten Sie, dass einige Bilder vorübergehend veraltet sein könnten – vielen Dank für Ihr Verständnis!
Die Inbox ist der Ort, an dem alle Ihre Daten angezeigt werden. Durch den Aufbau von Segmenten können Sie klare Übersichten über verschiedene Arten von Unternehmen basierend auf deren Verhaltensmerkmalen auf Ihrer Website erstellen.
In diesem Artikel zeigen wir Ihnen alles, was Sie über Segmente in Ihrer Leadinfo-Inbox wissen müssen. Erfahren Sie mehr über:
- Warum das Hinzufügen von Segmenten zu Ihrer Inbox relevant ist
- Wie Sie ein Segment erstellen
- Der Unterschied zwischen Triggern und Segmenten
- Das Duplizieren von Segmenten
Warum das Hinzufügen von Segmenten
Bevor Sie die Filter eines Segments einrichten, gehen wir genauer auf die Vorteile der Erstellung von Segmenten ein. Mit Segmenten können Sie in erster Linie:
📍Klare Übersichten für jeden Vertriebskollegen erstellen
🏷️ Unternehmen auswählen, die mehrere Tags haben müssen
⌛Nach dem Verhalten von Website-Besuchern in einem bestimmten Zeitraum filtern
Wie man ein Segment erstellt
Schritt 1: Beginnen Sie mit dem Aufbau Ihres Segments. Klicken Sie auf "Erweiterte Filter" oder "+ Segment hinzufügen", um ein neues Segment zu erstellen.
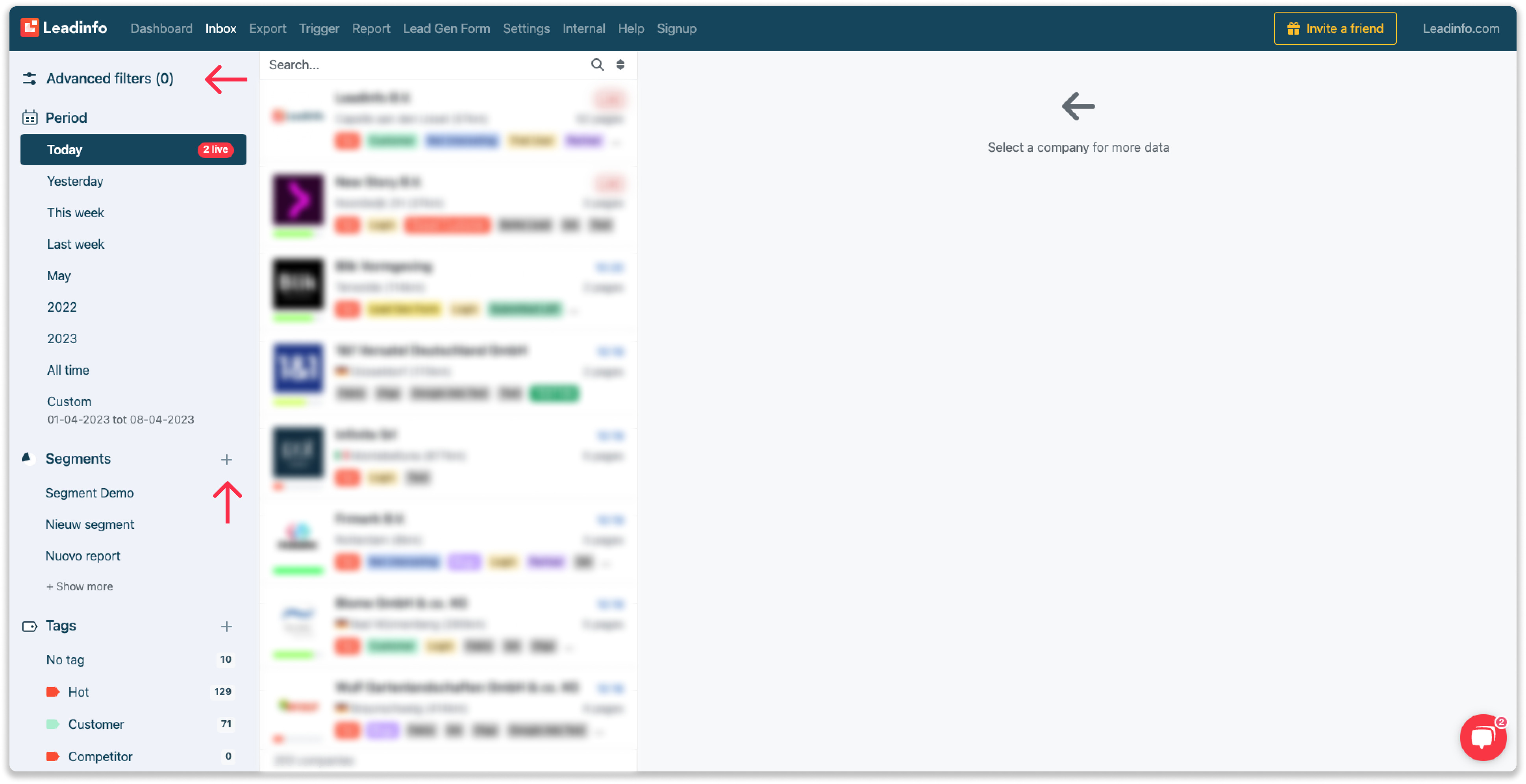
Schritt 2: Wählen Sie den richtigen Zeitraum für Ihr Segment aus. Sie können auf "Benutzerdefiniert" klicken, um einen bestimmten Zeitrahmen auszuwählen. Klicken Sie dann auf "+ Filter hinzufügen", um Ihrem Segment weitere Daten hinzuzufügen.
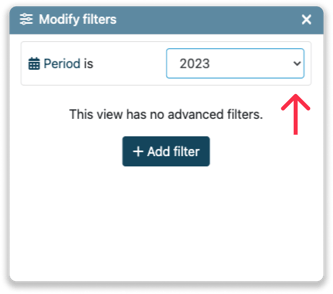
Schritt 3: Fügen Sie Ihre Filter hinzu. Sie können einen Filter basierend auf Unternehmensinformationen, Kanälen oder Website-Aktivitäten hinzufügen. Nachdem Sie einen Filter ausgewählt haben, klicken Sie auf "Filter anwenden".
Beispielweise wählen Sie für die Filterung nach Unternehmen, die das Tag "Kunde" erhalten haben, "Tag > ist eine von > Kunde" aus.
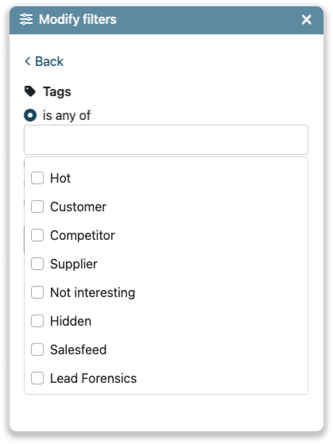
Schritt 3a: Es erscheinen zwei Optionen. Wenn Sie "UND" auswählen, wird eine neue Regel zu diesem Segment hinzugefügt. Das Unternehmen, das die Website besucht, muss beide Regeln erfüllen, um in das Segment aufgenommen zu werden.
Beispielweise klicken Sie vor dem Hinzufügen des zweiten Filters oder Trigger auf "UND", um Kontakte zu identifizieren, die den Tag "Kunde" haben UND die Preisgestaltungsseite besucht haben.
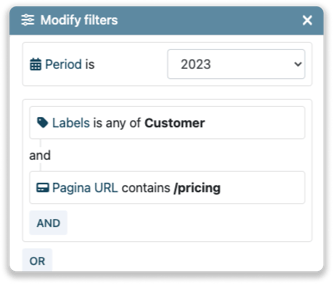
Schritt 3b: Verwenden Sie die ODER-Logik, um Objekte zu identifizieren, die mindestens ein Kriterium innerhalb einer Filtergruppe erfüllen.
Um beispielsweise Unternehmen mit dem Tag "Kunde" oder dem Tag "Konkurrent" zu identifizieren, klicken Sie auf ODER, bevor Sie den zweiten Filter hinzufügen.
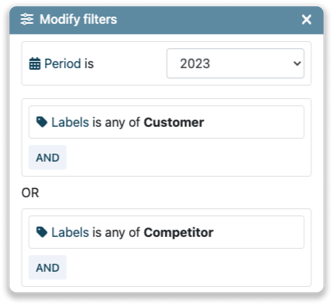
Schritt 4: Gehen Sie zum "Segment speichern" am unteren Rand der Seite, um dieses Segment zu speichern. Geben Sie einen Namen ein und wählen Sie aus, mit wem Sie dieses Segment teilen möchten.
- Für mich selbst - Dieses Segment ist nur sichtbar, wenn Sie sich mit Ihren eigenen Leadinfo-Anmeldedaten anmelden.
- Jeder in meinem Team - Dieses Segment ist für alle Benutzer in Ihrem Konto sichtbar.
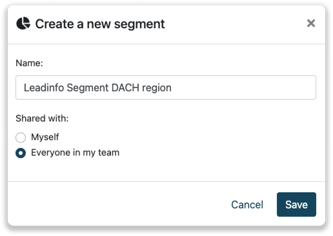
Das Segment ist jetzt auf der linken Seite der Inbox unter "Segmente" sichtbar.
Segmente versus Trigger
Auf den ersten Blick scheinen Segmente ähnlich wie Trigger zu sein. Es gibt jedoch einige Unterschiede. In diesem Abschnitt wird der Unterschied zwischen Segmenten und Triggern sowie deren Verwendung weiter erläutert.
- Trigger ermöglichen es Ihnen, Aktionen auszuführen, wie zum Beispiel das Zuweisen eines Tags oder das Senden von Unternehmen an Ihr CRM-System. Segmente dienen dazu, Ihre Ansichten in der Inbox aufzubauen, führen jedoch keine Aktionen aus.
- Trigger funktionieren auf der Grundlage von Echtzeit-Tracking. Wenn Sie einen Trigger erstellen, überprüft Leadinfo bei jedem Website-Besucher zum Zeitpunkt des Besuchs, ob er die Regeln erfüllt. Segmente hingegen arbeiten nicht nach diesem Prinzip, sodass Sie den Zeitraum eines Segments selbst festlegen können.
- Trigger werden auf Kontoebene gespeichert. Wenn Sie einen Trigger speichern, gilt er für alle Unternehmen, die Ihre Website besuchen. Ein Segment können Sie hingegen nur für sich selbst speichern, sodass Ihre Kollegen es nicht sehen können.
Duplizieren von Segmenten
Sie können ganz einfach Segmente aus Ihrem aktuellen Trigger oder Reports erstellen. Mit nur wenigen Klicks erhalten Sie eine klare Übersicht über alle Unternehmen, die den Regeln Ihres Triggers oder Reports entsprechen, in der Inbox. Befolgen Sie die nachstehenden Schritte für jede Funktion.
Das Duplizieren eines Triggers zu einem Segment
Schritt 1: Erstellen Sie zuerst Ihren Trigger. Ein Trigger besteht aus einer Reihe von Regeln, die ein Unternehmen erfüllen sollte, das Ihre Website besucht. Anschließend wird dem Trigger eine Aktion zugeordnet, die ausgeführt wird, wenn der Trigger ausgelöst wird. Dies könnte das Übermitteln eines Leads an Ihr CRM-System oder das Zuweisen eines Tags zu einem Unternehmen sein. Möchten Sie mehr darüber erfahren, wie Sie ein Trigger einrichten? Lesen Sie diesen Artikel!
Schritt 2: Nachdem der Trigger erstellt wurde, können Sie diesen als Segment kopieren. Fahren Sie mit der Maus über "Aktionen" und wählen Sie "Als Segment duplizieren" aus.
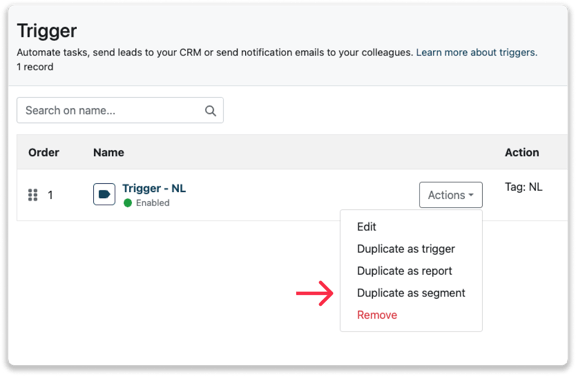
Ihr Trigger wurde nun als Segment kopiert. Gehen Sie zurück zur Inbox, um nach dem Segment zu filtern.
Das Duplizieren eines Reports zu einem Segment
Schritt 1: Erstellen Sie zuerst Ihren Report. Sie können einen Report erstellen, indem Sie einen Trigger zu einem Report duplizieren oder einen Report von Grund auf erstellen. Möchten Sie mehr darüber erfahren, wie Sie E-Mail-Report einrichten? Lesen Sie diesen Artikel!
Schritt 2: Nachdem der Trigger erstellt wurde, können Sie diesen als Segment kopieren. Fahren Sie mit der Maus über "Aktionen" und wählen Sie "Als Segment duplizieren" aus.
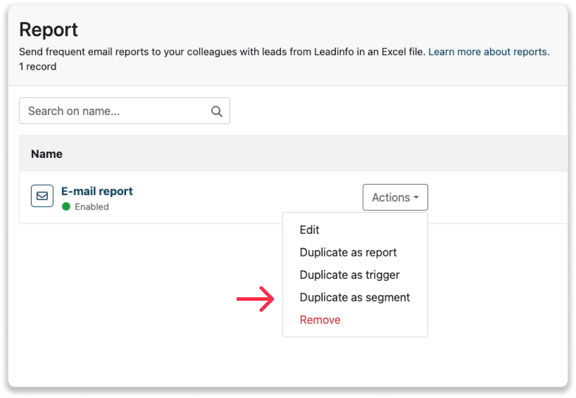
Ihr Report wurde jetzt als Segment kopiert. Gehen Sie zurück zur Inbox, um nach dem Segment zu filtern.