Fehlersuche: Installation über Google Tag Manager
Befolgen Sie die Schritte in diesem Hilfsartikel zur Fehlerbehebung bei Ihrer Installation über Google Tag Manager!
Die Installation unseres Trackingcodes über den Google Tag Manager ist eine der gängigsten Methoden zur Installation von Leadinfo. Wenn Sie jedoch nicht so vertraut mit dem Google Tag Manager sind, kann es leicht passieren, dass Sie einige Einstellungen übersehen.
Befolgen Sie unbedingt die Schritte in diesem Artikel. Anschließend können Sie die folgenden Schritte zur Fehlerbehebung bei der Installation über Google Tag Manager ausführen.
1. Suchen Sie nach unveröffentlichten Änderungen
In erster Linie müssen Sie prüfen, ob die neueste Version von Google Tag Manager veröffentlicht wurde.
Schritt 1: Gehen Sie zu Ihrem Google Tag Manager Container und überprüfen Sie, ob es noch unveröffentlichte Änderungen gibt.
Schritt 2: Werfen Sie einen Blick in die obere rechte Ecke, neben "Absenden". Hier sehen Sie, ob es noch unveröffentlichte Arbeitsbereichsänderungen gibt.
- Wenn Sie wie in der Abbildung unten Änderungen am Arbeitsbereich sehen, müssen Sie die Änderungen veröffentlichen. Klicken Sie dazu auf "Absenden" und veröffentlichen Sie die Änderungen, die Sie vorgenommen haben.
- Wenn Sie alle Änderungen veröffentlicht haben, fahren Sie mit Punkt 2 fort.
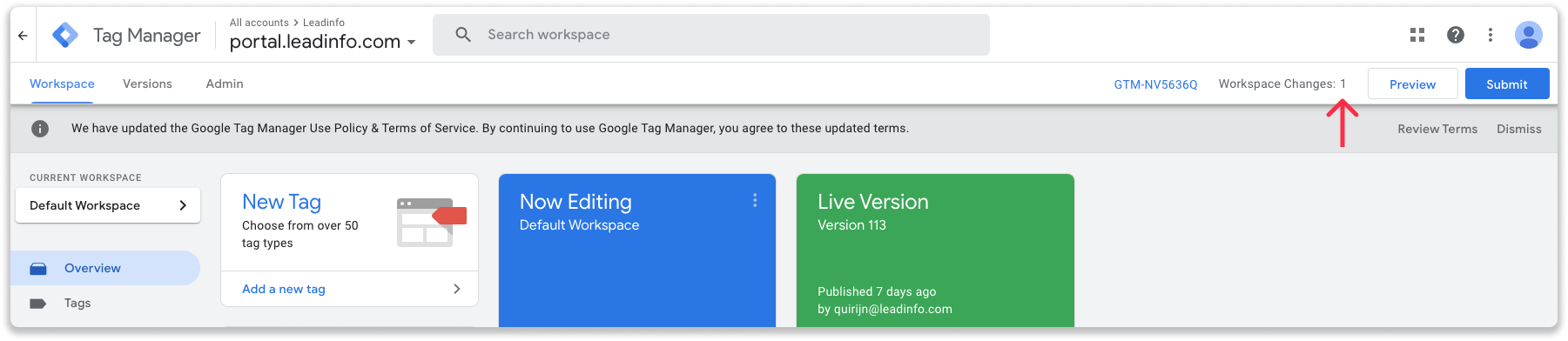
2. Prüfen Sie, ob Sie im richtigen Container arbeiten
Wenn die Änderungen live sind und Leadinfo immer noch keinen Datenverkehr registriert hat, müssen Sie überprüfen, ob Sie im richtigen Container arbeiten. Prüfen Sie im Tag Manager, welche eindeutige Container-ID Ihr Container hat.
Schritt 1: Gehen Sie zu Ihrem Container im Tag Manager und suchen Sie nach Ihrer Container-ID. Sie finden diese Container-ID in der oberen rechten Ecke Ihres Arbeitsbereichs.
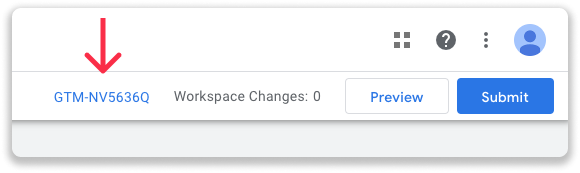
Schritt 2: Gehen Sie in Chrome zu der Website, die Sie verfolgen möchten, und klicken Sie mit der rechten Maustaste auf die Website. Wählen Sie aus dem Menü die Option "Prüfen".
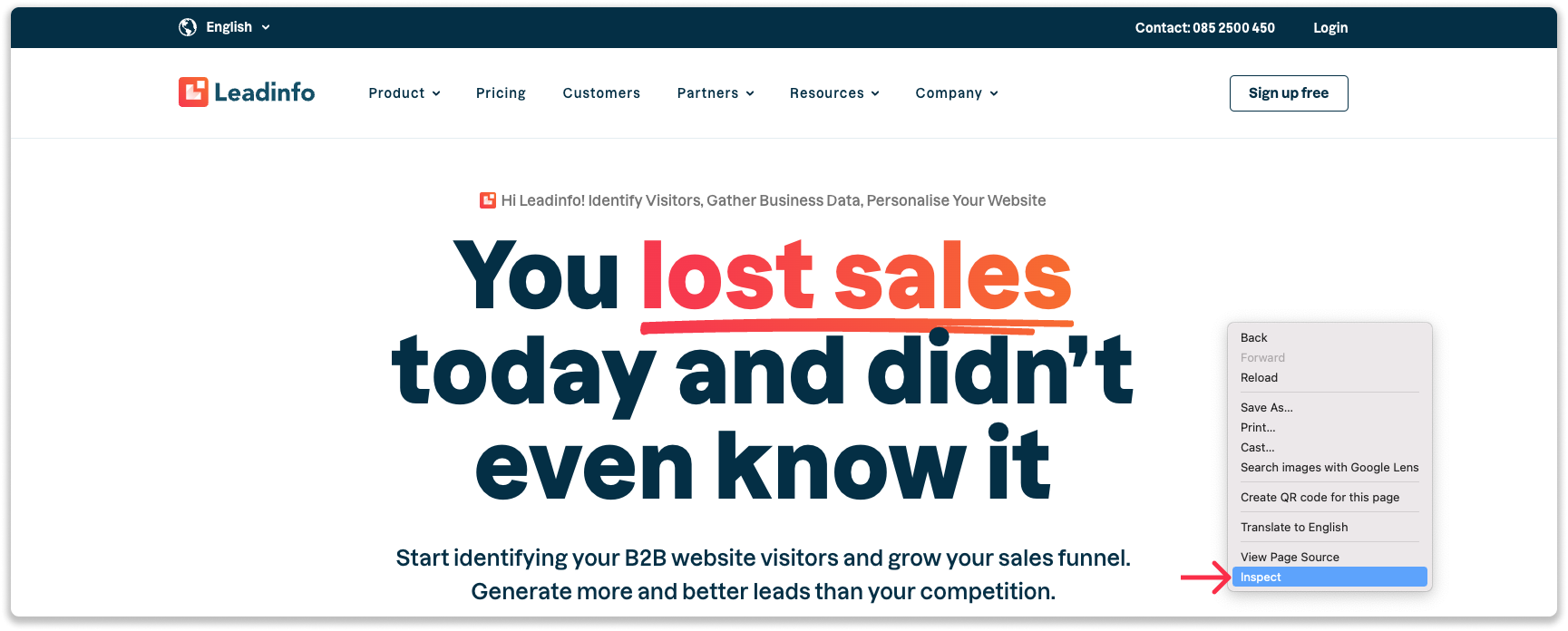
Schritt 3: Klicken Sie in der Entwicklerkonsole im Menü auf "Netzwerk" und suchen Sie nach "GTM-". In der Liste finden Sie die Container-IDs, die auf Ihrer Website aktiv sind.
- Wenn die Container-ID auf Ihrer Website nicht mit der Container-ID im Tag Manager übereinstimmt, wenden Sie sich an Ihren Website-Administrator, um Zugriff auf den richtigen Container zu erhalten.
- Wenn die Container-ID auf Ihrer Website mit der Container-ID im Tag Manager übereinstimmt, fahren Sie mit Punkt 3 fort.
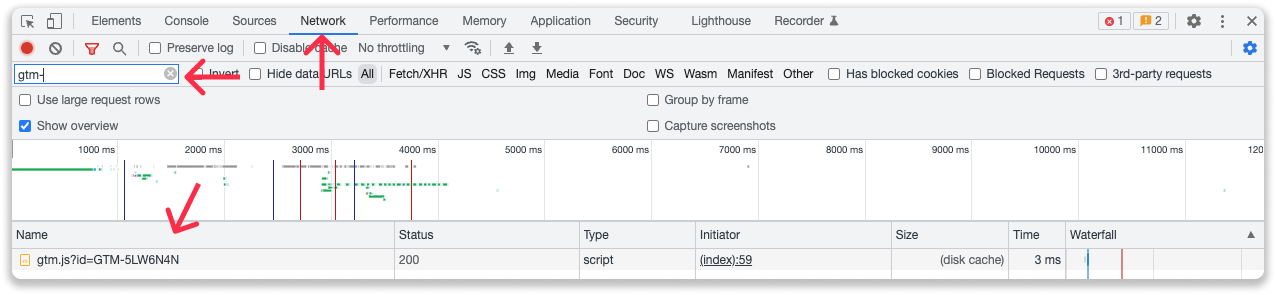
3. Bestätigen Sie, ob Google Tag Manager das Leadinfo-Tag auslöst
Prüfen Sie im Tag Manager, ob der von Ihnen erstellte Leadinfo-Tag ausgelöst wird. Dies geschieht über den Vorschaumodus des Tag-Managers.
Schritt 1: Klicken Sie im Tag Manager auf "Vorschau" in der oberen rechten Ecke. Tag Manager öffnet eine neue Registerkarte, die den Tag-Assistenten aufruft.
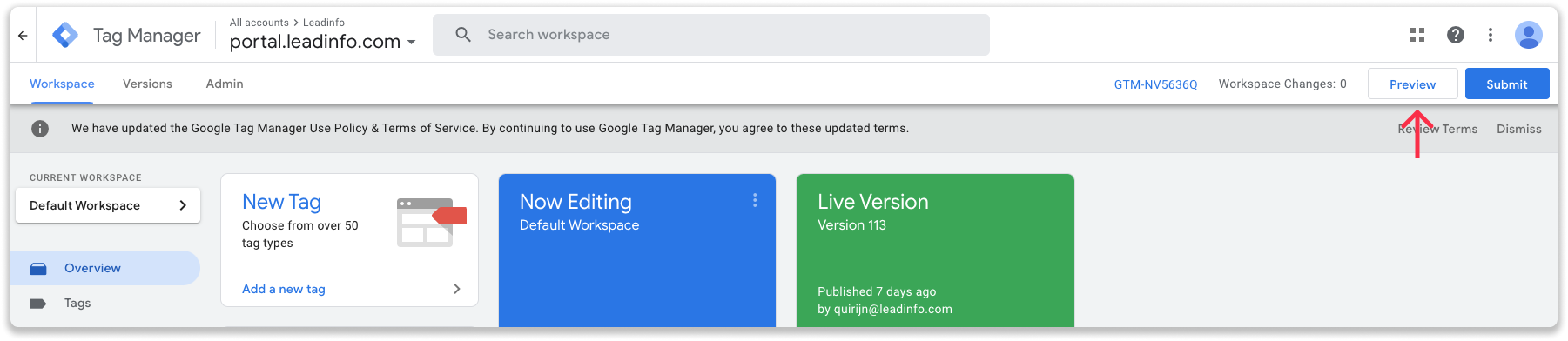
Schritt 2: Nachdem Sie die URL Ihrer Website angegeben haben, öffnet der Tag Manager Ihre Website in einem neuen Fenster.
Schritt 3: Navigieren Sie zurück zu Ihrem Tag-Assistenten. Sie können in Ihrer Zusammenfassung unter "Ausgelöste Tags" überprüfen, ob sie ausgelöst wurden.
- Wenn Ihr Tag ausgelöst wurde, müssen Sie überprüfen, ob Sie den Code aus dem Portal richtig kopiert und/oder das Skript nicht versehentlich geändert haben.
- Wenn Ihr Tag nicht ausgelöst hat, müssen Sie den/die Auslöser überprüfen, die Sie mit dem Tag verbunden haben. Folgen Sie Punkt 4 für weitere Informationen.
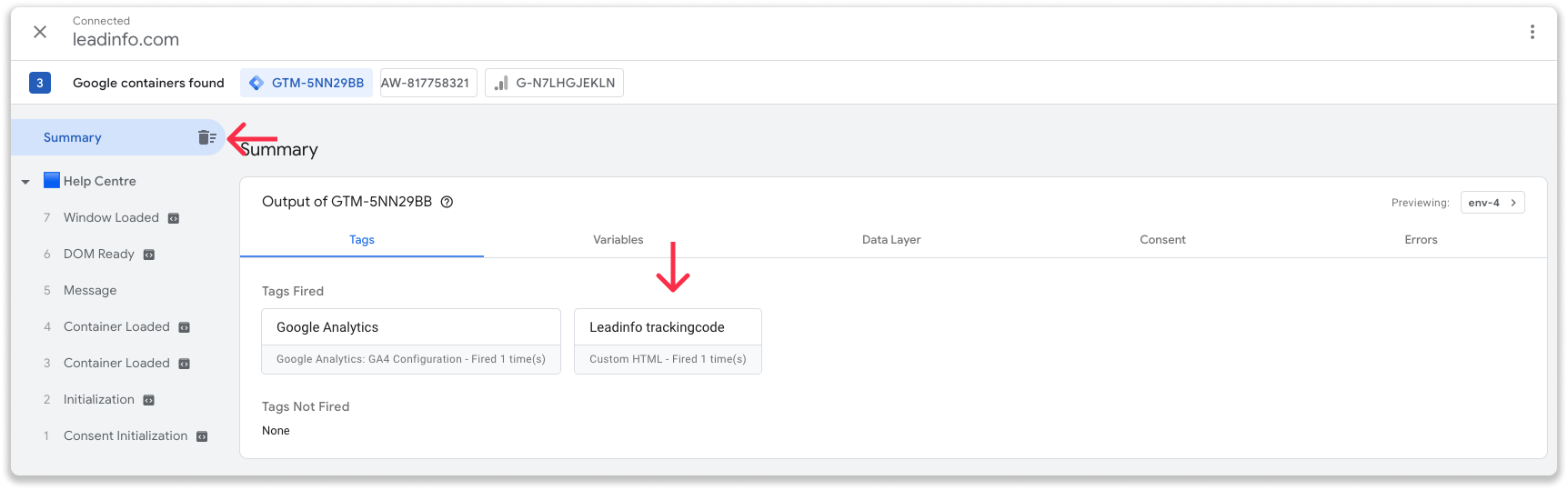
4. Prüfen Sie, ob Sie den richtigen Trigger mit dem Leadinfo-Tag verbunden haben
Wenn Ihr Leadinfo-Tag im Vorschaumodus nicht ausgelöst wird, ist der Trigger wahrscheinlich falsch installiert. Dies sind die häufigsten Probleme bei der Zuweisung eines Triggers zu einem Tag.
Alle Seiten Trigger
Wenn Sie möchten, dass Leadinfo auf jeder Seite Ihrer Website aktiv ist, überprüfen Sie zunächst, ob Sie den "Alle Seiten-Trigger" verbunden haben. Dieser Trigger ist ein Standard-Trigger, der von Google erstellt wurde.
Erstellen Sie separate Auslöser für bestimmte Seiten
Wenn Sie den Leadinfo-Tracker auf bestimmten Seiten Ihrer Website aktivieren möchten, müssen Sie für jede Seite, die Sie verfolgen möchten, einen eigenen Trigger erstellen. Nachfolgend finden Sie ein Beispiel für einen falsch installierten Trigger und einen korrekt installierten Trigger. In diesem Beispiel sollen die Seiten mit den Begriffen "Business" und "Companies" verfolgt werden.
Falsch
Im Folgenden haben wir die Bedingung in einem Auslöser hinzugefügt. Google wird nun jedoch die Seiten betrachten, die beide Bedingungen erfüllen. Das bedeutet, dass der Tag nur ausgelöst wird, wenn jemand eine Seite besucht, die sowohl "Business" als auch "Unternehmen" enthält.
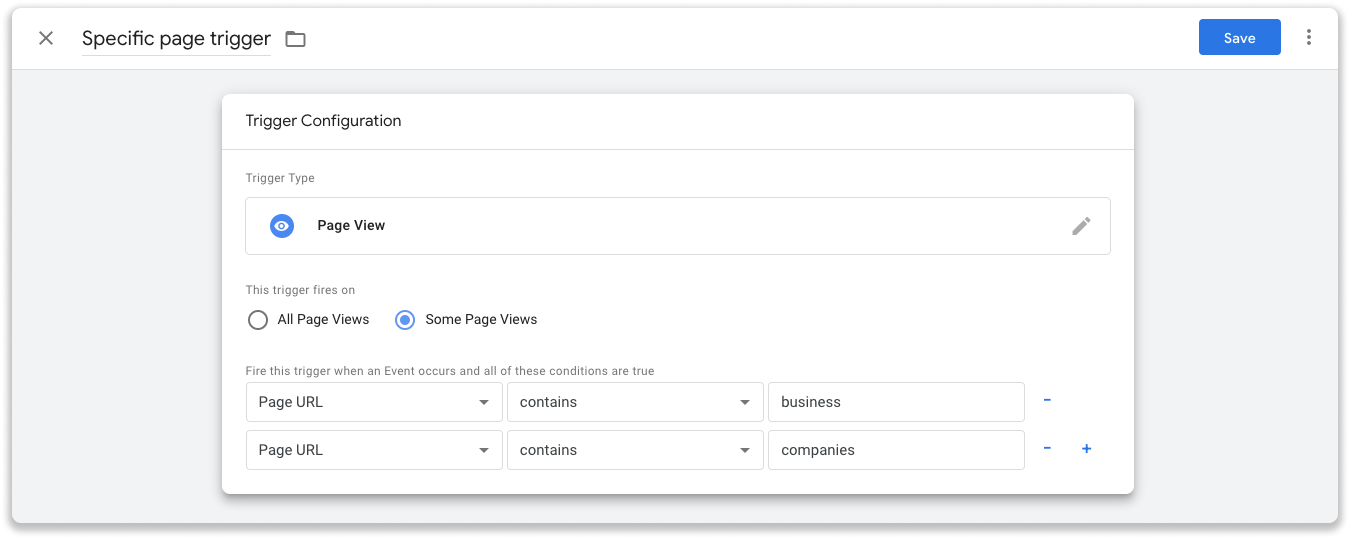
Richtig
Im Folgenden haben wir zwei verschiedene Trigger erstellt und beide Trigger zum Tag hinzugefügt. Der Tag wird nun ausgelöst, wenn jemand die Geschäftsseite oder die Unternehmensseiten besucht.
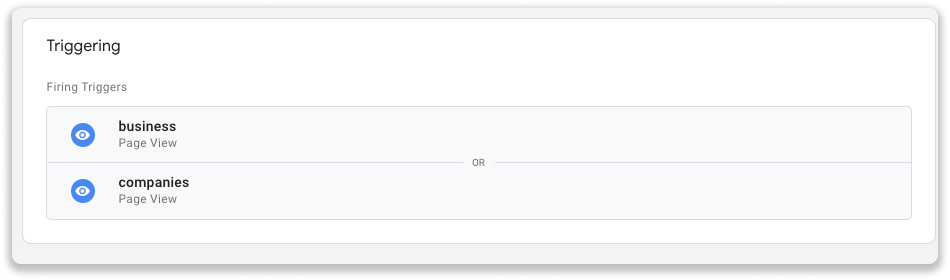
Überprüfen Sie die Bedingungen in Ihrem Trigger
Überprüfen Sie auch die Bedingungen, die Sie in Ihrem Trigger verwendet haben. Häufige Fehler sind die Verwendung der Bedingung "gleich", wenn Sie "enthält" verwenden wollen.
Wir empfehlen dringend, die Bedingungen "Seitenpfad" und "Seiten-URL" in Kombination mit "enthält" zu verwenden.
5. Löschen Sie Ihren Website-Cache
Ihre Website kann immer noch zwischengespeicherte Inhalte anzeigen, die die von Ihnen vorgenommenen Änderungen nicht wiedergeben. Normalerweise wird Ihr Cache geleert, nachdem Sie Änderungen vorgenommen haben. Es kann jedoch vorkommen, dass der Cache nicht erkennt, dass die Änderungen vorgenommen wurden. Das führt dazu, dass die alte Version Ihrer Website geladen wird.