Problemen oplossen: Installatie via Google Tag Manager
Volg de stappen in dit hulpartikel om installatie problemen met Google Tag Manager op te lossen.
De Leadinfo trackingcode wordt vaak geïnstalleerd via Google Tag Manager. Alleen, wanneer je niet bekend bent met Tag Manager, kun je wat instellingen over het hoofd zien.
Zorg er eerst voor dat je langs alle stappen in dit hulpartikel loopt. Volg daarna de stappen in dit hulpartikel wanneer de tracker daarna nog steeds niet live staat.
1. Kijk voor niet gepubliceerde wijzigingen.
Als eerste moet je de laatste versie van je container publiceren.
Stap 1: Ga in Google Tag manager naar je container en bekijk of er nog ongepubliceerde wijzigingen zijn.
Stap 2: Rechtsboven naast de knop "verzenden", zie je of er ongepubliceerde wijzigingen zijn.
- Heb je ongepubliceerde wijzigingen? Klik dan rechtsboven op "Verzenden" en publiceer de wijzigingen die je hebt gemaakt.
- Heb je geen ongepubliceerde wijzigingen? Ga dan door naar het volgende punt.
- Zie je geen knop om de wijzigingen te publiceren? Je hebt dan niet voldoende rechten binnen jouw Google account. Neem contact op met de admin van jouw Google Tag Manager omgeving om deze rechten te verkrijgen.
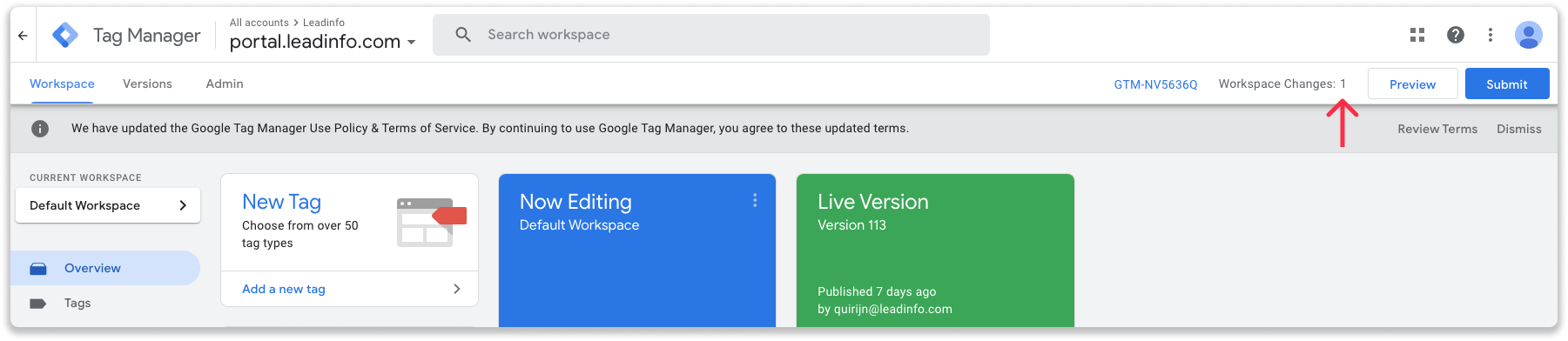
2. Check of je in de juiste container werkt
Bekijk of je in de juiste container werkt binnen Tag Manager. Binnen Tag Manager kun je zien welke unieke ID jouw container heeft.
Stap 1: Ga naar je container binnen Tag Manager en zoek jouw container-ID op. Je vindt deze rechtsboven.
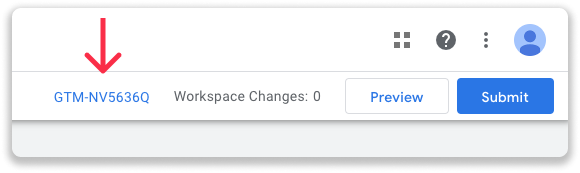
Step 2: Ga in Chrome naar de website die je wilt tracken en klik op je rechtermuisknop. Vanuit het menu selecteer je "Inspecteren".
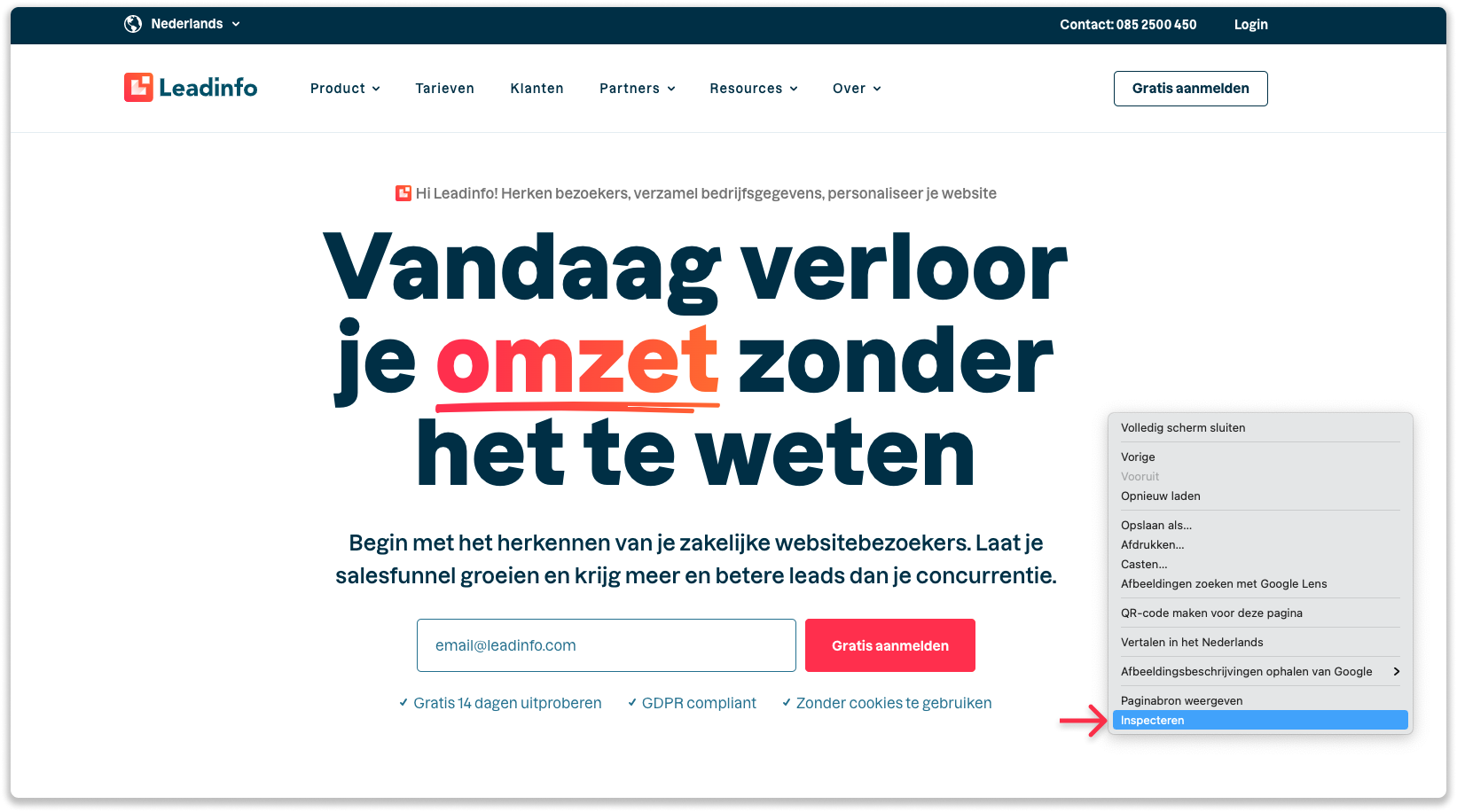
Stap 3: In het Developers Console klik je in het bovenste menu op "Network" en zoek je in de zoekbalk naar "GTM-". Je vindt vervolgens de container ID terug in de lijst.
- Neem contact op met je site administrator wanneer de container-ID op je website verschilt met de container ID in Tag Manager.
- Ga door naar het volgende punt wanneer de container-ID op je website overeenkomt met de container-ID in Tag Manager.
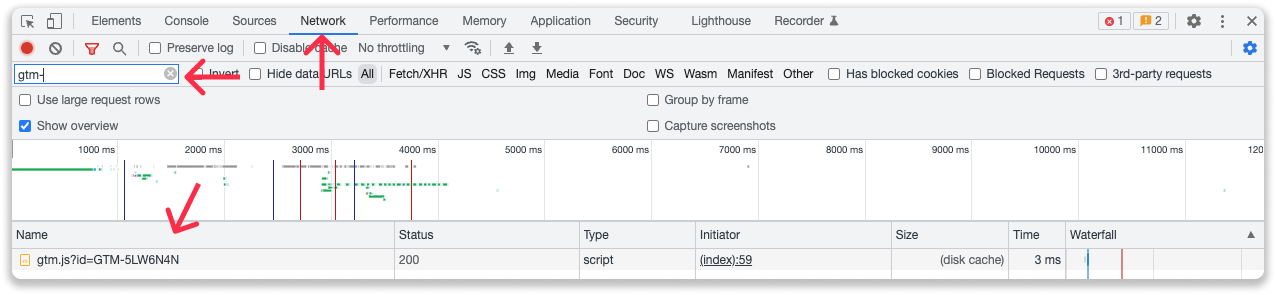
3. Bevestig of Google Tag Manager de Leadinfo tag afvuurt
Binnen Tag Manager heb je de mogelijkheid om eerst je wijzigingen te testen. Dit kun je doen binnen de Voorbeeld Modus van Tag Manager.
Stap 1: Klik binnen Tag Manager op "Voorbeeld". Tag Manager opent vervolgens een nieuwe tab genaamd Tag Assistant.
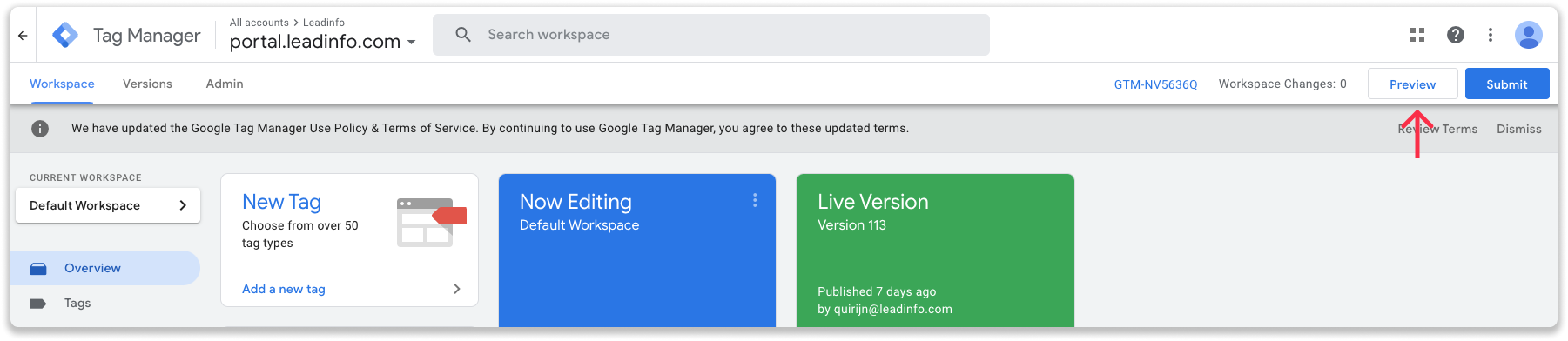
Stap 2: Vul de URL in. Tag Manager opent nu een nieuw venster met jouw website.
Stap 3: Navigeer terug naar de Tag Assistant. Hier check je of de Leadinfo tag afgevuurd wordt. Wanneer dit het geval is, vind je de tag terug onder "Tags Fired".
- Wordt de tag afgevuurd? Kijk dan of je de trackingcode goed gekopieerd hebt vanuit de portal. Het toevoegen van een spatie of teken zorgt er al voor dat de tracker niet meer werkt.
- Wordt de tag niet afgevuurd? Kijk dan of de gekoppelde trigger goed werken. Ga door naar het volgende punt voor meer informatie.
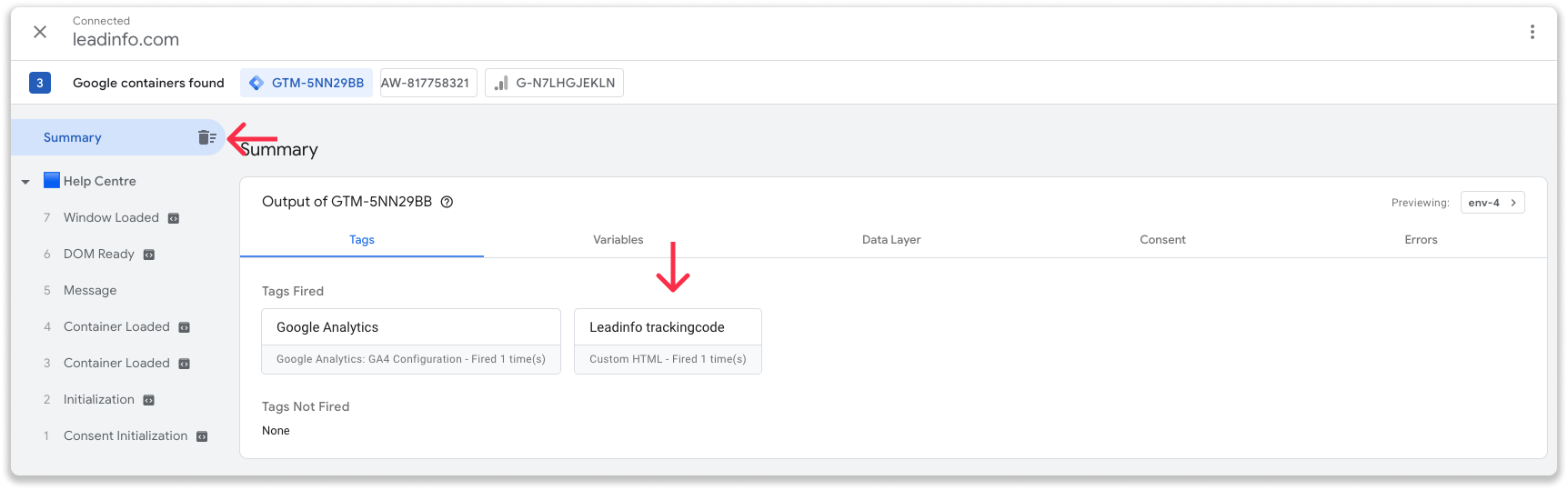
4. Check of de juiste triggers zijn toegevoegd
Wanneer de Leadinfo tag niet afgaat in de Voorbeeld Modus, is de gekoppelde trigger niet goed geïnstalleerd. Onderstaand vind je de meeste voorkomende problemen met triggers.
Alle pagina's trigger
Wanneer je de tracker actief wilt hebben op alle pagina's van je website moet je de "Alle paginaweergaven" trigger selecteren. Deze trigger is een standaard trigger aangemaakt door Google.
Maak verschillende triggers aan voor specifieke pagina's
Wanneer je de Leadinfo tracker alleen actief wilt hebben op specifieke pagina's moet je een aparte trigger maken voor elke pagina die je wilt tracken. Onderstaand vind je een voorbeeld van een correcte en incorrecte manier van installatie.
In dit voorbeeld willen we enkel de pagina's tracker waarvan de URL "Business" of "Companies" bevat.
Incorrect
Onderstaand zijn de verschillende voorwaarden in één trigger geplaatst. Google kijkt nu of de bezochte pagina voldoet aan beide voorwaarden. Hierdoor wordt de tag alleen afgevuurd wanneer iemand een pagina bevat die zowel "Business" als "Companies" bevat.
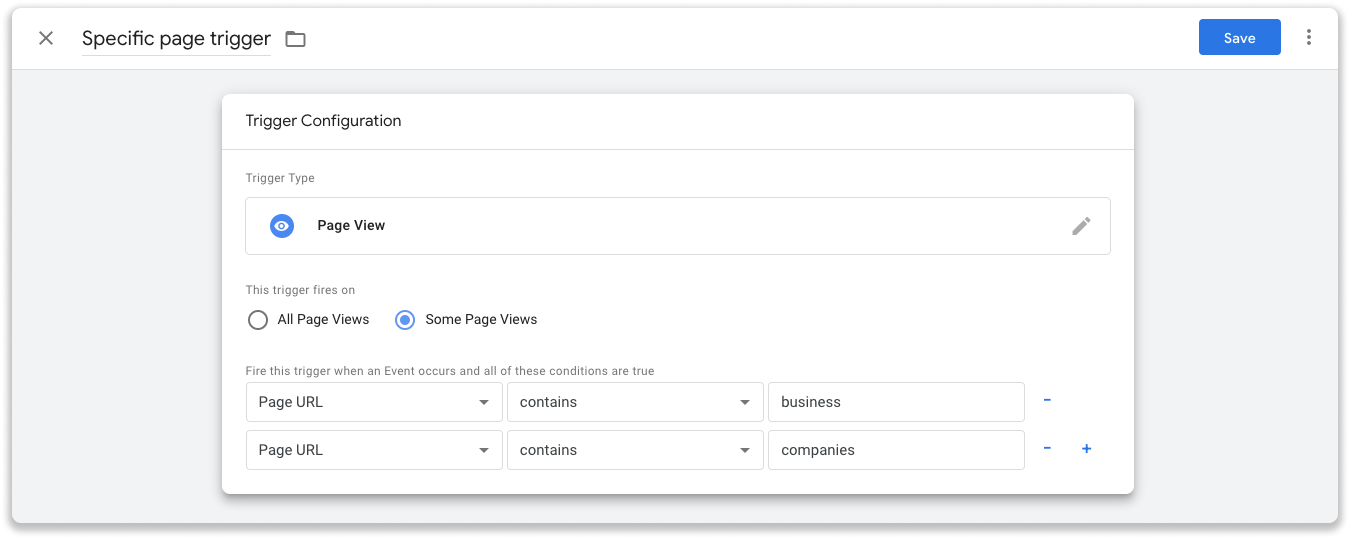
Correct
Onderstaand hebben we twee verschillende triggers aangemaakt. Deze twee triggers hebben we los toegevoegd aan de tag. Hierdoor wordt de tag nu afgevuurd wanneer iemand een pagina bezoekt waarvan de URL of "Business" of "Companies" bevat.
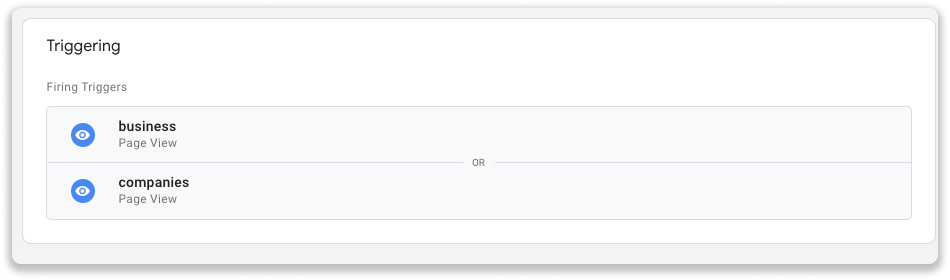
Loop langs de voorwaarden in je trigger
Bekijk vooral de voorwaarden die je gebruikt in je trigger. Een vaak voorkomende fout is het gebruik maken van "is gelijk aan" terwijl je "bevat" wilt gebruiken.
Wij raden het aan om de voorwaarden "Pagina pad" en "Pagina URL" in combinatie met "bevat" te gebruiken.
5. Leeg de website cache
Je website kan nog cached content tonen. Deze content is verouderd en toont dus niet de wijzigingen die je recent hebt gemaakt. Bij iedere wijziging wordt je cache automatisch geleegd. Het kan wel eens voorkomen dat dit niet gebeurd. Hierdoor wordt de oude versie van je website nog getoond.