Wie man Leads zu Leadinfo Autopilot hinzufügt.
Es gibt 4 Möglichkeiten, Leads zu Leadinfo Engage hinzuzufügen! Bestimmen Sie, wie Sie Ihre Leads hinzufügen möchten.
Wo man Leads zu einer Kampagne hinzufügt
Leads können von mehreren Stellen im Portal zu jeder Ihrer laufenden Kampagnen hinzugefügt werden.
- Autopilot-Übersicht - Sobald Sie Autopilot öffnen, können Sie auf das "Plus"-Zeichen oben links klicken. Hier finden Sie verschiedene Optionen, wie Sie Leads zu Autopilot hinzufügen können. Diese werden alle unten erklärt.

- Von einer Kampagne aus - Während Sie Ihre Kampagne erstellen, können Leads auch von der Kampagne selbst hinzugefügt werden. Wählen Sie in den Schritten "Aufnahme" und das Menü zum Hinzufügen von Leads wird angezeigt.
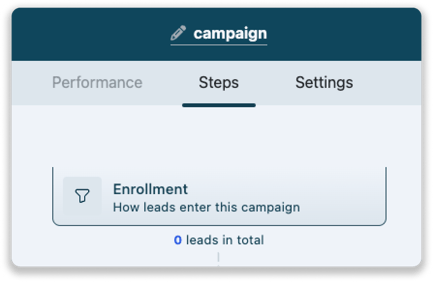
- Von der Lead-Übersicht - Sobald Ihre Kampagne erstellt und aktiviert ist, können SIe neue Leads in die existierende Kampagne importieren. Wählen Sie einfach die Kampagne aus, die Sie anreichern möchten, und navigieren Sie zur Lead-Section. Hier finden Sie die Option Lead zu importieren indem Sie auf den "Leads hinzufügen"-Knopf drücken.

Nach der Erstellung Ihrer Kampagnen besteht der nächste Schritt darin, Ihre Leads in diese aufzunehmen. Sie können Kontakte auf verschiedene Weise hinzufügen:
- Automatisch durch Trigger
- Manuelles Hinzufügen von Leadinfo-Kontakten aus dem Unternehmensprofil
- Kopieren und Einfügen einer E-Mail-Liste
- Hochladen einer CSV-Datei
Automatisches Hinzufügen des Entscheidungsträgers eines Unternehmens zu Autopilot
Mit Triggern können Sie den Entscheidungsträger eines Website-Besuchers automatisch an Leadinfo Autopilot weitergeben. Befolgen Sie die nachstehenden Schritte, um diese Automatisierung einzurichten.
Bitte beachten Sie 📝 Wir senden nur 1 Entscheidungsträger an Leadinfo Autopilot. Wenn es mehrere Entscheidungsträger pro Abteilung gibt, übermitteln wir den Kontakt, der am längsten im Unternehmen tätig ist.
Schritt 1: Gehen Sie zu Ihren Triggern und erstellen Sie einen neuen Trigger.
Schritt 2: Legen Sie die Regeln fest, die ein Unternehmen erfüllen muss, um zu Leadinfo Autopilot hinzugefügt zu werden. Denken Sie an die Unternehmensmerkmale oder das Verhalten, das sie auf Ihrer Website zeigen.
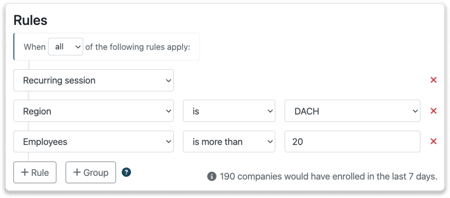
Schritt 3: Wählen Sie unter "Aktion" die Aktion "Zur Kampagne hinzufügen".
Schritt 4: Konfigurieren Sie die auszuführende Aktion.
- Wählen Sie, zu welcher Kampagne Sie den Kontakt hinzufügen möchten.
- Bestimmen Sie, aus welcher Abteilung Sie den Entscheidungsträger senden möchten.
- Wählen Sie den ersten Schritt der Kampagne. Möchten Sie, dass sie sofort beginnt, eine Verzögerung hat oder die Leads zuerst manuell bewertet werden.
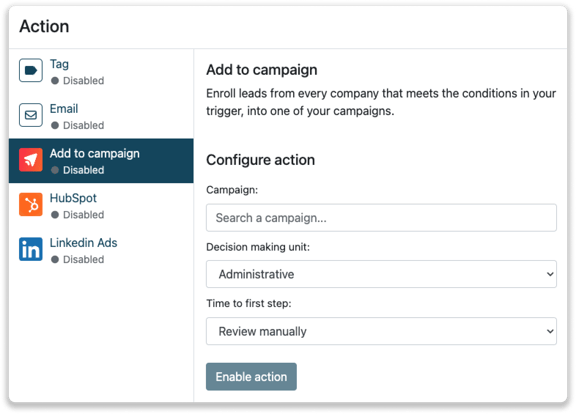
Schritt 5: Aktivieren Sie Ihre Aktion und speichern Sie Ihren Trigger!
Manuelles Hinzufügen von Leadinfo-Kontakten zu Autopilot
Wenn Sie Kontakte nicht automatisch an Autopilot übermitteln möchten, können Sie die Leads auch manuell aus dem Leadinfo-Posteingang freigeben. Gehen Sie einfach zum Unternehmensprofil im Leadinfo-Posteingang, um zu beginnen!
Gehen Sie innerhalb des Profils zum Abschnitt "Kontakte".
Neben jedem Kontakt sehen Sie eine Freigabeschaltfläche. Klicken Sie auf diese Schaltfläche, um den Kontakt zu Leadinfo Autopilot hinzuzufügen.

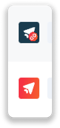
Ist der Button pink, ist der Lead noch nicht zum Leadinfo Autopilot hinzugefügt worden. Ist er blau, ist der Lead schon im Leadinfo Autopilot!
Sobald Sie den Lead hinzufügen, wählen Sie die Kampagne aus, mit der der Lead verknüpft werden soll. Wenn Ihr Kontakt bereits zu einer Kampagne hinzugefügt wurde, kann er nicht gleichzeitig in einer anderen Kampagne platziert werden.
Leads importieren durch Kopieren und Einfügen von E-Mail-Adressen
Kopieren und fügen Sie einfach eine Liste von E-Mails in dieses Popup ein.
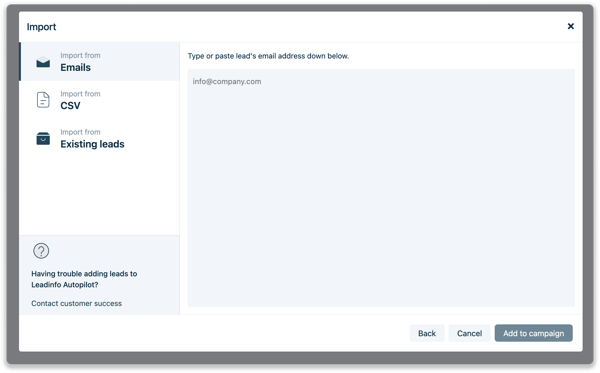
Bitte beachten Sie 📝 Wenn Sie Leads durch Kopieren und Einfügen der Informationen hinzufügen, können Sie keine Personalisierung zum Inhalt hinzufügen, es sei denn, Sie aktualisieren den Kontakt anschließend.
Import aus einer CSV-Datei
Importieren Sie Ihre Leads mithilfe einer CSV-Datei. Durch den Import der Leads mithilfe der CSV-Datei können Sie weitere Informationen wie Unternehmensname, LinkedIn-Konto, Telefonnummer und andere Informationen hinzufügen! Laden Sie die .csv-Vorlage aus dem Portal herunter, um zu beginnen!
Geben Sie alle benötigten Informationen in der Vorlage an. Laden Sie dann die Datei hoch und klicken Sie auf "Leads hinzufügen".
Beachten Sie Folgendes beim Hochladen Ihrer .csv-Datei:
- Alle Überschriften in der CSV-Vorlage müssen enthalten sein. Auch wenn Sie die Spalten leer lassen.
- Die Überschriften sollten in der ursprünglichen Reihenfolge der CSV-Vorlage bleiben
- Es gibt maximal 1000 Kontakte
- Es werden nur .csv-Dateien akzeptiert
