How do I install the Leadinfo tracking code with Google Tag Manager?
Install the Leadinfo tracking code in just a few clicks using our GTM integration
Ready to start using Leadinfo? You only need to install the tracking code on your website, and you're ready to roll.
If you're using Google Tag Manager on your website, we recommend installing the Leadinfo tracking code using our Google Tag Manager Integration. If you do not wish to use our integration, head to this part of the article to set up Leadinfo without our integration.
How to install Leadinfo via our Google Tag Manager integration
Follow the steps below to get a detailed explanation.
Are you a trial user? Continue with step 1.a. If you've already activated your account and want to install a second trackingcode, head to step 1.b
Step 1.a: In the pop-up select "Google Tag Manager".
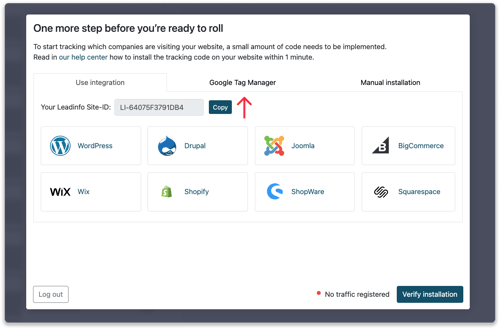
Step 1.b: Head to "Settings" in Leadinfo and on the left side select the domain you want to install the Leadinfo trackingcode on.

Step 2: Connect the Google Account that has publishing rights within your Google Tag Manager Container. After the connection, Leadinfo will start retrieving your Google Tag Manager Accounts and containers.

Step 3: Select the correct account and container and press "Create tag and publish"

And that's it! Leadinfo will automatically add the trackingcode to your container and assign an “all pages” trigger to it. Meaning your trackingcode will be active on every page on your website.
How to install Leadinfo via Google Tag Manager
Step 1: Copy the Leadinfo tracking code
Copy the Leadinfo trackingcode from the portal. You can find the code below the settings in the portal ⚙️.


Step 2: Set up a Leadinfo tag within Google Tag Manager
Head to your Google Tag Manager account and select the right container you want to work in. In your account, click in the left side menu on "Tags"

Create a new tag by clicking "New" in the top right corner. Give your tag a unique name - e.g. Leadinfo Tag. Click on "Tag Configuration" and select from the list of tags "Custom HTML". Here you can paste the copied code from step 1.

Step 3: Add an "All pages" trigger to your tag
To make sure your tag will be activated, you need to add a trigger. Select the "All Pages" trigger when you want Leadinfo to be available on all pages on your website. If you only want Leadinfo to be active on selected pages, you need to create a custom trigger. Don't forget to save the changes you've made.

Step 4: Publish the latest version
Now you are almost ready to identify the companies on your website. The last step is to publish the latest version. Click "Submit" in the top right corner and publish your changes.
Do you have questions about Leadinfo? Contact our team via support@leadinfo.com