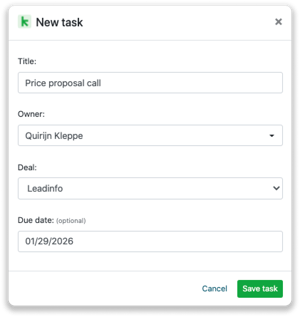Keap integration
Easily connect Leadinfo to your Keap environment within a few clicks
Easily connect Keap with Leadinfo. Once you connected the accounts, the future website visits will be shared as a note within the company profile Keap. Allowing you to have access to valuable insights of your website visits in Keap!
In this article, we'll discuss:
- Why you should connect Keap to Leadinfo
- How to set up the integration
- How to automatically send leads to Keap
- How to manually send leads to Keap
- How to create deals & tasks in Keap
- What information is shared with Keap
Why Connect Keap to Leadinfo
Before you set up the integration, let's dive deeper into what the benefits of connecting Keap to Leadinfo. First and foremost, with the integration you can:
🆕 Create a new company in Keap
🔗 Link website visitors to existing companies within Keap
💻 View visited pages of companies within Keap
💰 Create deals and connect them to a company within Keap
✅ Set up tasks for yourself or for colleagues within Keap
This all allows you to integrate the information from Leadinfo into your current sales flow.
Good to know 📝 When you connect a company, Leadinfo sends the most recent visit to Keap. Future visits are always shared.
How do I set up the Keap integration?
Step 1: Go to your Leadinfo account and navigate to "Settings".
Step 2: From your settings, select "Keap" under integrations and click on "Connect with Keap".
Step 3: Make sure that you're logged into your Keap environment to smoothly connect Leadinfo
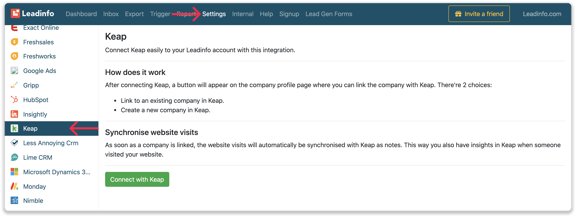
Step 4: Once you've linked Keap to Leadinfo you can change the settings of the integration. Determine;
- If you want to automatically link your website visitors to companies in your CRM;
- If you want to send over the website visits to your CRM as a note in the company profile;
- In what language the notes need to be placed in.
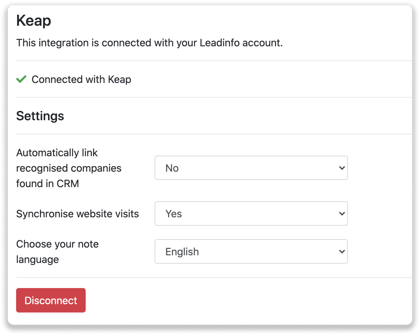
How do I automatically send/connect leads to Keap
We will only send data to Keap when you have connected a company. You can either connect a company manually or automatically. Follow the below steps to automatically send leads to Keap.
Step 1: Think about what companies you want to send to Keap. You can use these questions to get a clear image of what companies are interesting for you.
- What company characteristics does an interesting company have?
Do you focus on specific branches or specific sizes? - What kind of behaviour do they need to show?
Think about the number of pages, or what pages an interesting company needs to visit.
Step 2: Based on the questions in step 1 you can start setting up your trigger. Navigate to "Triggers" and create a new trigger.
Step 3: Determine the rules a company needs to meet in order to be sent over to your CRM. In the example below we only want to send over companies from the UK, with more than 5 employees and who have visited our pricing page.
-png.png?width=576&name=Screenshot%202021-12-02%20at%2012-02-27-png%201%20(1)-png.png)
Step 4: Under "Action" select the CRM system you've installed in step 1 and determine what you want to do:
- Create new companies - Leadinfo will immediately create a new company within your CRM system.
- Connect with existing companies - Leadinfo will only connect the website visitors to an existing company within your CRM
- Create new or connect with existing companies - Leadinfo will either create a new company or, if the company already exists, connect the company to the existing company within your CRM.
Good to know 📝: Leadinfo will check on several data point if a company already exists in your CRM. Data points such as domain, phone number, chamber of commerce number etc.
Step 5: Select who should be the company owner within your CRM system and enable the action.
Step 6: Make sure you save the trigger by switching the toggle in the top right corner and click “Save”.
For example, say we want to create a new company when it is a new lead or connect the company to an existing company within your CRM. By doing so, the future website visits will be shared as. note within your CRM system.
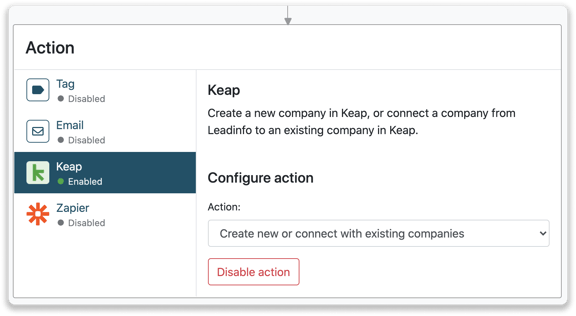
How do I connect companies from Leadinfo to Keap?
No data is shared with Keap until you connect a company. You can do this from the company profile in the inbox.
Step 1: Go to the company profile you want to connect.
Step 2: Click on the button "Link to Keap" in the right corner.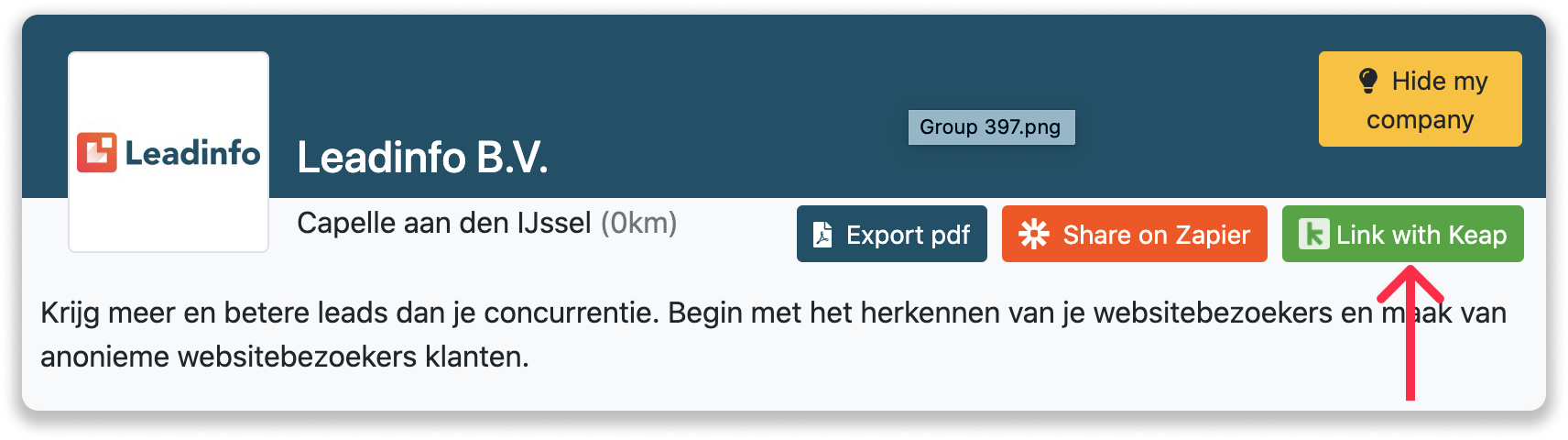
Step 3: Connect the company to Keap. You can do this in two ways:
Step 3a: Does the company already have a profile in Keap? Search for the company you would like to connect it to and click on "Connect".
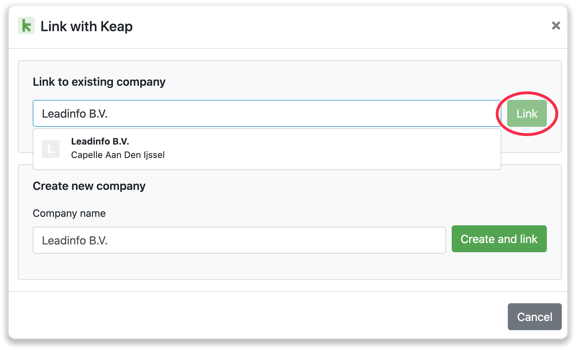
Step 3b: Do you want to create a new company in Keap? Select the correct account manager, give the company a name (prefilled) and click on "Create and link".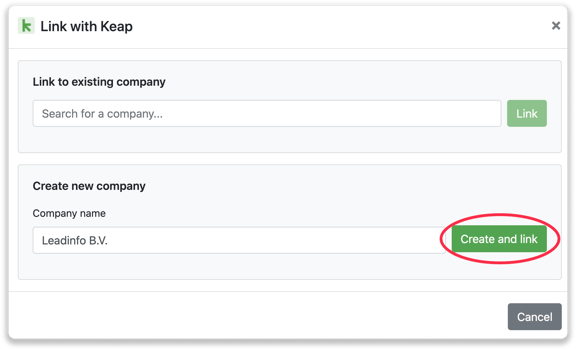
Step 4: You will immediately find the company in Keap.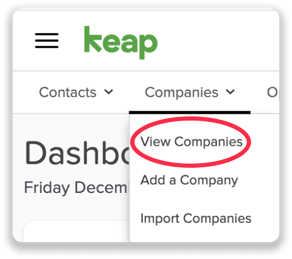
How to create deals and tasks from Leadinfo
Once you connect a company within Leadinfo to a company within Keap, you will find the associated deals and tasks of that company within Leadinfo. Stay up to date on the current tasks and deals of your website visitor, or create new ones straight from your Leadinfo inbox.
Creating a new deal
Click on "New deal" in the top right corner
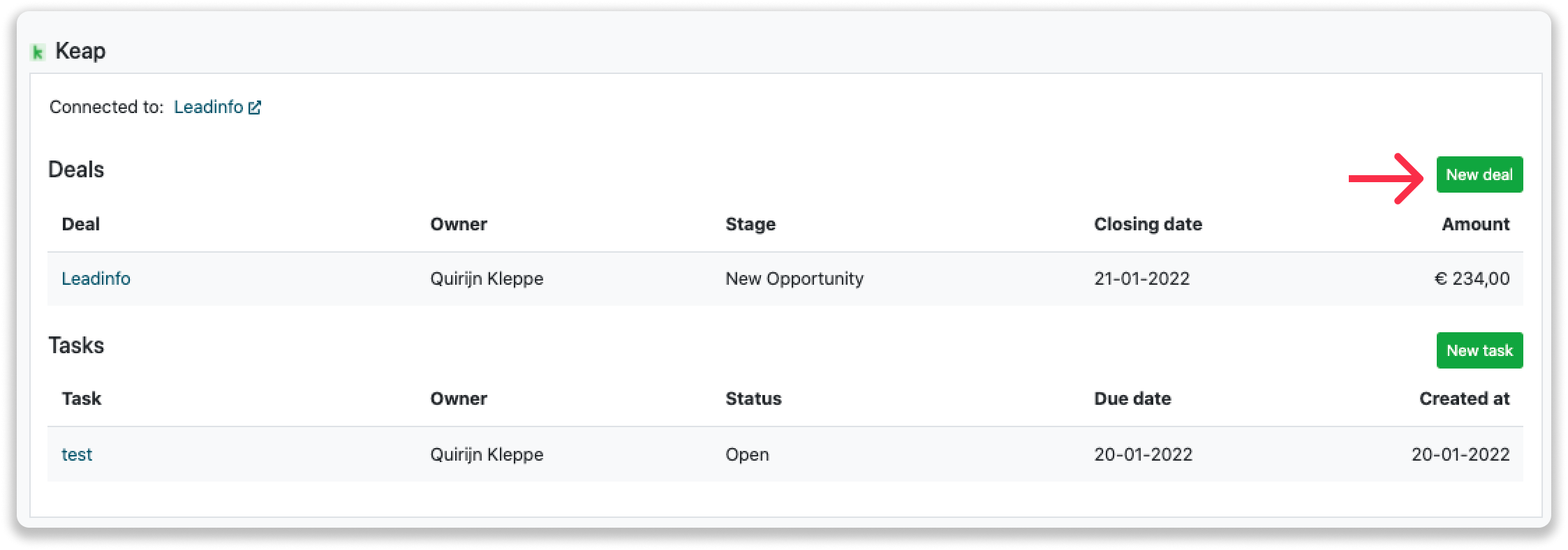
Fill out the needed details in the pop-up, and click on "Save deal". A new deal will be created within your Keap environment.
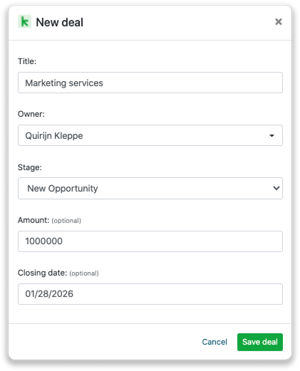
Creating a task
To create a task, click on "New task" in the top right corner.
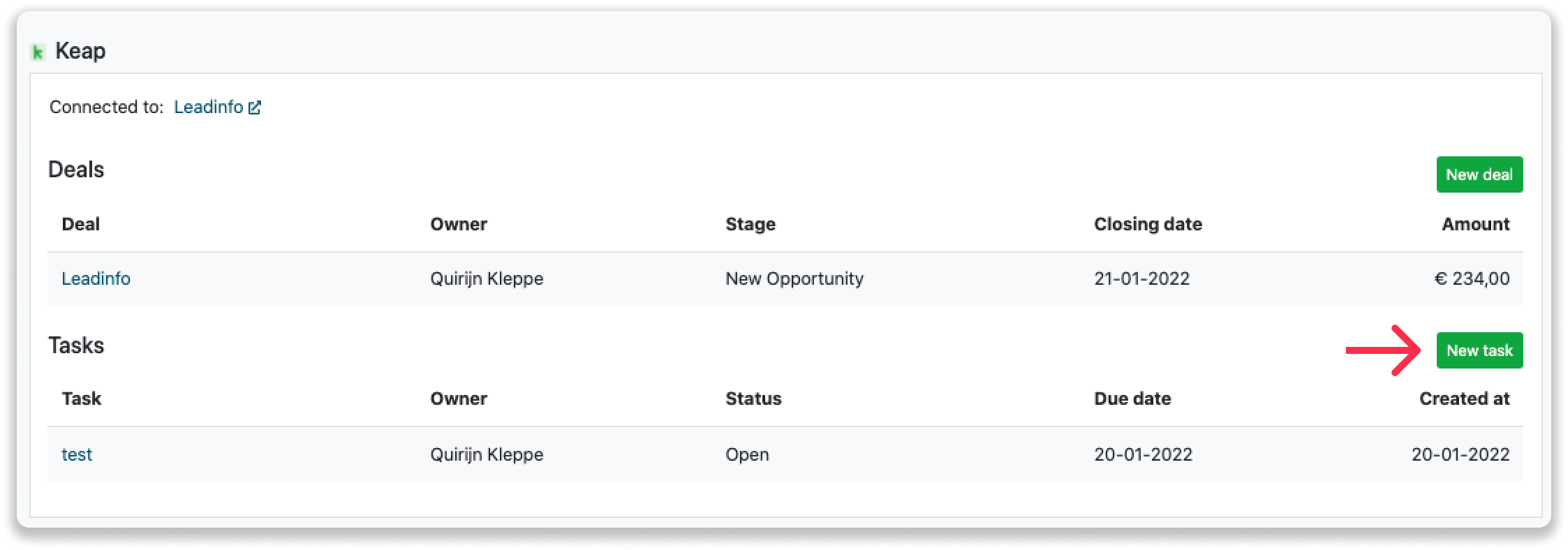
Fill out the needed details in the pop-up, and click on "Save task". A new task will be created within your Keap environment.
What information is shared?
When you create a new company, Leadinfo will send over the following data:
- Company name
- Company website
- Phone number
- Email address
- Country
- City
- Postal code
- Region
- Address