User roles
Manage the access rights of different users by assigning roles with dedicated permissions.
Limit the access rights of Leadinfo users and help them focus on hot leads only!
You can do this by setting up User Roles and managing their access rights. This article explains in detail how you can manage the rights of the users in your Leadinfo account.
Please note: User roles are only available in the Scale and Pro subscription packages. If the functionality is not included in your current package and you wish to use it, upgrade your account in the Leadinfo portal.
What are User Roles?
Leadinfo offers three different roles for our users. As an Admin user, you can specify the role when you invite people to your Leadinfo account.
- Admin: Has full access to all Leadinfo functionalities and can manage account settings such as Account & Billing, User Management and set up of Integrations.
- Regular: Has full access to Leadinfo functionalities, but cannot manage account settings such as Account & Billing, User Management and set up of Integrations.
- View: Can only view leads.
Good to know 💡: Admins can restrict the access for Regular and View Accounts by only providing access to specific Tags or Tracker, within Leadinfo
What are Access rights?
Access rights allow you to restrict the access of users to a specific domain and/or the tag assigned to the company. This means that one colleague might only have access to companies with the tag “Hot Lead”.
- Tracker Access: Decide what data user roles Regular or View need access to. Especially useful when you have different domains from different companies in one account!
- Tag Access: Decide which companies are visible to user roles Regular and/or View. Give access to specific tags assigned to a company. For example, when a user has access to the tag “Hot lead”, companies without this tag will be hidden. Helpful for sales reps who are responsible for different regions.
How can I assign the User Roles & Manage Access rights?
You can easily change the User Roles within the Settings of your Leadinfo account.
Step 1: Go to "Settings" and select "Users" on the left side.
Step 2: Hover over the user you'd like to manage and select "Edit"
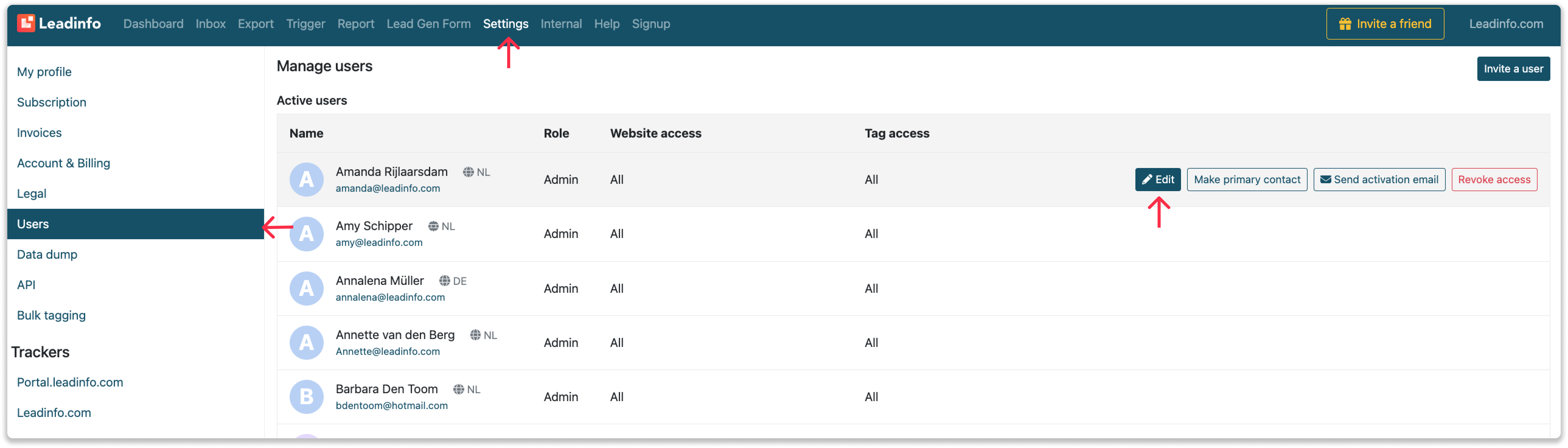
Step 3: Below "Access Rights", determine the role the user needs to have.
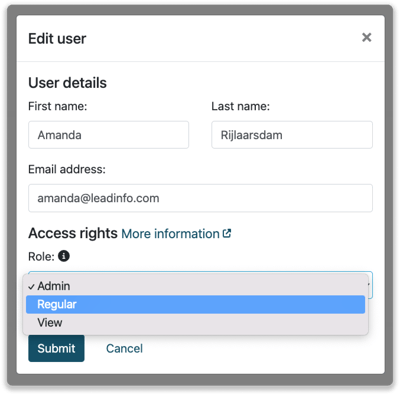
If you decide to assign the roles Regular or View, you can manage the access rights of the users. Determine whether your colleagues should have full rights to every company in your inbox or every tracking code in your account.
Step 1: Select the correct role to assign.
Step 2: Below "Specify tracker access", select the domain the users need to be able to view in the Leadinfo account.
Step 3: Below "Specify tag access", select the tag that the companies need to have in order to be shown in the inbox of the user.
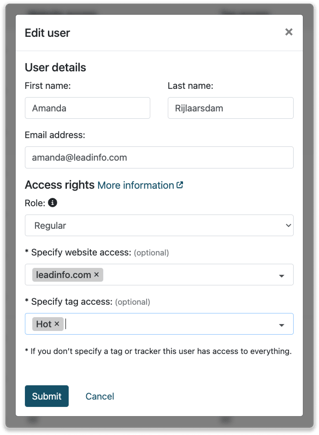
Please note: If you do not specify a tag or tracker, the user will have access to everything.
What permissions does each role have?
| Permission | Admin | Regular | View |
| Account settings |
| Manage Subscription, Account & Billing | Yes | No | No |
| Manage Users & Access Rights | Yes | No | No |
| Manage Integrations | Yes | No | No |
| Access to all trackers by default* | Yes | Yes | Yes |
| Leadinfo Inbox |
| View all tags by default* |
Yes |
Yes | Yes |
| Create & Delete tags | Yes | Yes | No |
| Assign & Remove tags | Yes | Yes | No |
| Send Leads to CRM | Yes | Yes | No |
| Leadbot |
| Manage & Create Leadbots | Yes | Yes | No |
| Reports |
| View Reports | Yes | Yes | No |
| Create & Manage Reports | Yes | Yes | No |
| Triggers |
| View Triggers | Yes | Yes | No |
| Create & Manage triggers | Yes | Yes | No |
| Export |
| Create Export | Yes | Yes | Yes |
| * Admins can limit the access of the user roles Regular & View to specific Tracking codes & Tags within Leadinfo |