What is make?
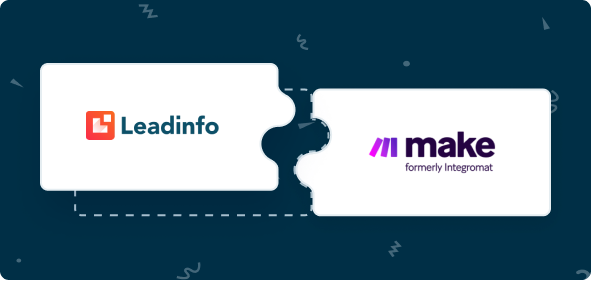
Make allows you to automate your workday. By connecting different apps, you can send over data from one application to another.
Getting started with Leadinfo and Make
With Make, you can integrate Leadinfo into your current workflow. In addition, you can use triggers to automatically create companies, deals, or tasks in your CRM system. Leadinfo will send the data to Make and Make will forward this to 1 of the 1000+ applications. Check out this help article that explains how you can connect Leadinfo to Make.
In this article, we'll discuss:
How do I send data to Make?
We will only send data to Make when you have connected a company. You can either connect a company manually or automatically. Follow the below steps to send leads to Make.
Manual
No data is shared with Make until you connect a company. You can do this from the company profile in the inbox.
Step 1: Go to the company profile you want to connect.
Step 2: Click on the button "Link to Make" in the right corner.

A company is now shared with Make! This is the start of your scenario. Click here to learn more about how to make the scenarios in Make.
Automatically
We will only send data to Make when you have connected a company. You can either connect a company manually or automatically. Follow the below steps to automatically send leads to Make.
Step 1: Think about what companies you want to send to Make. You can use these questions to get a clear view on what companies are interesting for you.
- What company characteristics does an interesting company have?
Do you focus on specific branches or specific sizes? - What kind of behaviour do they need to show?
Think about the number of pages, or what pages an interesting company needs to visit.
Step 2: Based on the questions in step 1 you can start setting up your trigger. Navigate to "Triggers" and create a new trigger.
Step 3: Determine the rules a company needs to meet in order to be sent over. In the example below we only want to send over companies from the UK, with more than 5 employees and who have visited our pricing page.
-png.png?width=576&name=Screenshot%202021-12-02%20at%2012-02-27-png%201%20(1)-png.png)
Step 4: Under "Action" select "Make" and don't forget to save the trigger by switching the toggle in the top right corner and click “Save”.
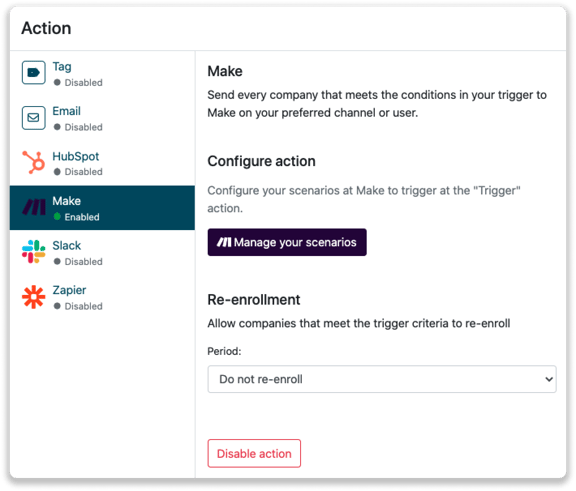
Creating scenarios in Make
Within Make, you can create different scenarios. These so-called scenarios are automated workflows that connect Leadinfo to other applications. A scenario consists of a trigger and one or more actions. Follow the steps below to create your Leadinfo scenarios.
Step 1: Navigate to scenarios within Make and create a new one.
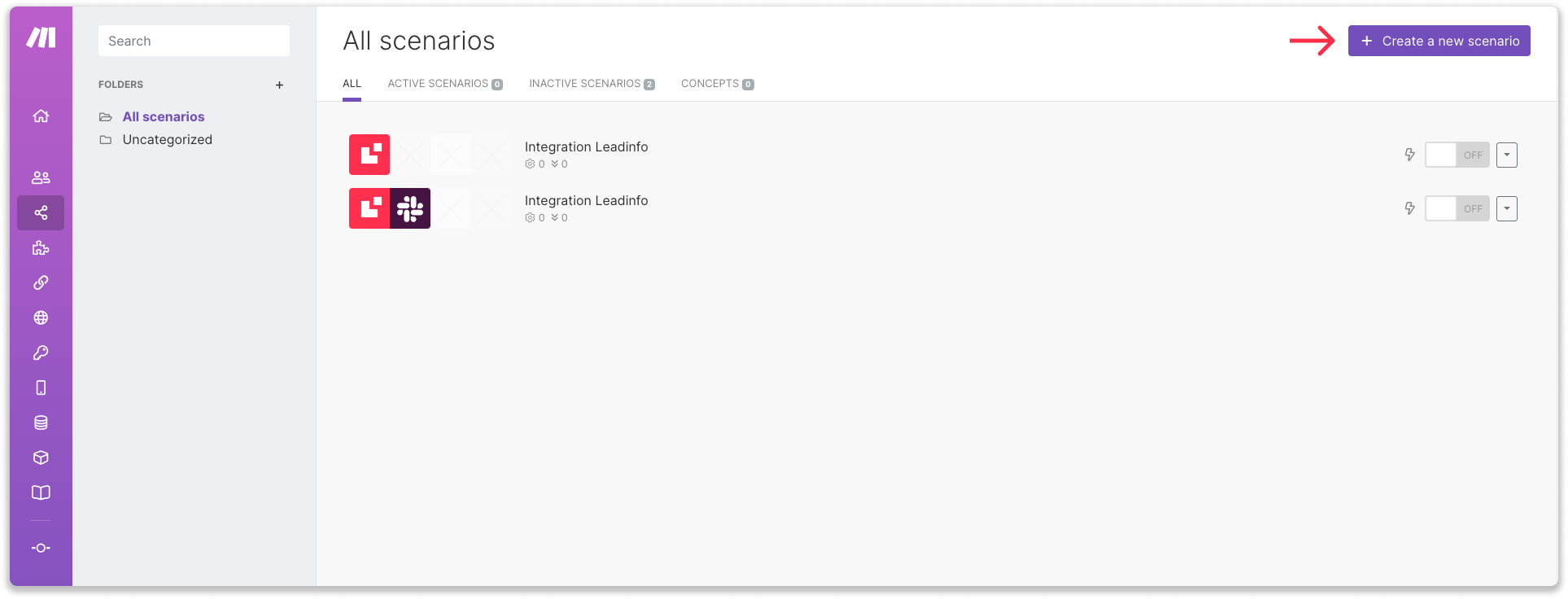
Step 2: Start the scenario by selecting Leadinfo as the Get Company.
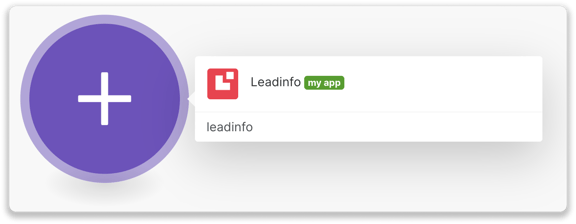
Step 3: Choose the webhook. In case you already have a webhook installed, you select the correct one and move to step 5. If you do not have a webhook yet, click on "Add" to create a new one.
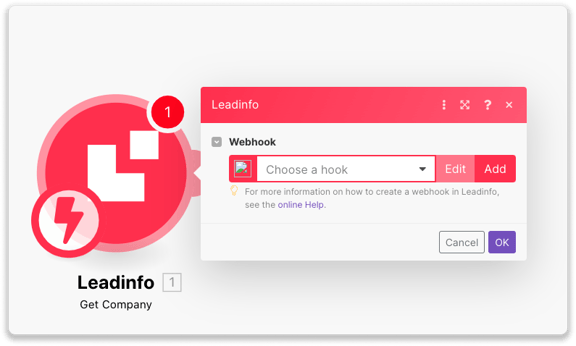
Step 4: Create a name for the webhook and select "My Leadinfo" as the connection. Next, decide if you wish to send information to Make via the button "Share with make" or via a trigger.
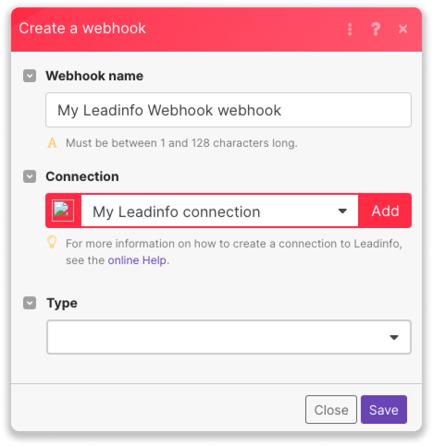
Step 5: Select the new module which you'd like to connect to Leadinfo.
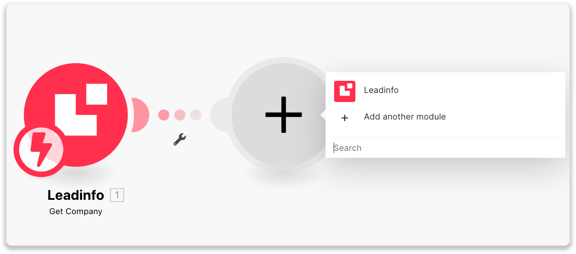
Step 6: If you want to send over Leadinfo data from a specific trigger, a filter needs to be added. Press the wrench icon in the middle, and select "Set up a filter". Give the filter a label and choose "Trigger ID" or "Trigger Name" as the condition. Use "Equals to" and apply the correct ID or name. Press "OK" to add the filter.
- Trigger ID (preferred) - Enter the ID of the Leadinfo trigger that you wish to use as the input for the scenario. The ID can be found in the URL of the trigger settings in Leadinfo. These are the 5 digits after portal.leadinfo.com/trigger/.
- Trigger Name - Enter the name of the Leadinfo trigger that you wish to use as the input for this scenario.
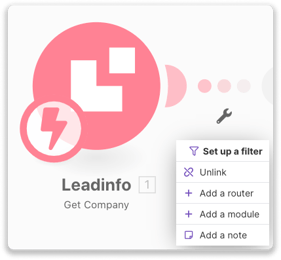
Step 7: You're almost finished. First run a test to see if the scenario works properly. Select "Run once" at the bottom right of the workflow. Make will now test if the scenario runs smoothly. If no errors occur, it can be activated!
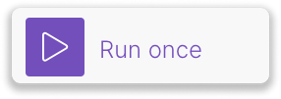
Once you've activated the scenario, it is added to the overview in the Leadinfo portal. From here you can also manage your scenarios.
What data is shared with Make?
Leadinfo shares the data below with Make if you forward information via a trigger or manually. Please note, Leadinfo will only share the data if this is known within Leadinfo.
- Company ID
- Name
- Purpose
- Address
- Postal Code
- City
- Province
- Country
- Domain
- Phone number
- Founding date
- Coc number
- Branch local
- Branch international
- Legal form
- Vat number
- Employees
- Tags
- Social
- Sales volume
- Comment
- Trigger ID
- Trigger name