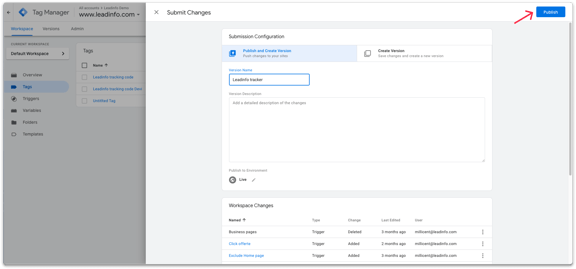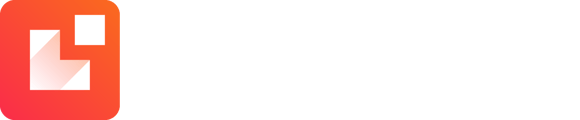Se non vuoi tracciare tutte le pagine del tuo sito web, puoi installare il codice di tracking su pagine specifiche. Ad esempio, sulle pagine che utilizzi solo per le campagne di generazione di lead online.
Sono disponibili due metodi per compiere questa operazione:
Installazione del codice su pagine specifiche manualmente
Se hai accesso al codice sorgente del tuo sito web, puoi aggiungere manualmente il codice di tracking su pagine specifiche. Assicurati di posizionare il tracker dietro il tag <head>. Tuttavia, consigliamo di utilizzare Google Tag Manager. Se Google Tag Manager è già installato sul tuo sito web, non è necessario accedere al codice sorgente.
Installazione del codice di tracking su pagine specifiche tramite Google Tag Manager
Passaggio 1: copia il codice di tracking
Copia il codice di tracking dal portale. Puoi trovare il codice di tracking nel portale alla voce "Impostazioni" .
-png.png?width=576&name=Group%2091%20(1)-png.png)
Passaggio 2: crea un nuovo trigger in Google Tag Manager
Accedi al tuo account Google Tag Manager e seleziona "Trigger” sul lato sinistro. Dai un nome al tuo trigger e clicca sui cerchi. Qui devi selezionare "Visualizzazione di pagina".
Nelle impostazioni del trigger, seleziona "Alcune visualizzazioni di pagina" e clicca su "URL della pagina" nel menu a tendina. Fornisci una parte univoca dell'URL in cui il codice di tracking deve essere attivo. Ad esempio, se desideri monitorare solo le pagine che contengono il termine "business" nell'URL, è necessario impostare "L'URL della pagina contiene business". Clicca su "Salva" nell’angolo in alto a destra.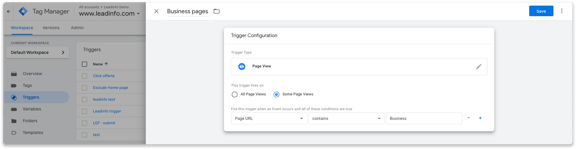
Nota 📝: se desideri tracciare più pagine diverse, devi creare più trigger come spiegato sopra.
Passaggio 3: crea un tag in Google Tag Manager
Ora, puoi aggiungere il codice di tracking a Google Tag Manager. Clicca nel menu a sinistra su "Tag" e crea un nuovo tag facendo clic su "Nuovo" nell'angolo in alto a destra. Assegna al tuo tag un nome univoco, ad esempio Leadinfo Tag, e clicca sui due cerchi.
Dall'elenco, devi scegliere il tag: "HTML personalizzato". Qui dovrai incollare il codice che hai copiato nel passaggio 1.
-png.png?width=576&name=Schermafbeelding%202021-12-29%20om%2016-22%201%20(1)-png.png)
Passaggio 4: aggiungi il trigger che hai creato nel passaggio 2
Il tag si attiva solo se è collegato a un trigger. Clicca su "Triggering" e seleziona il trigger creato nel passaggio 2. Assicurati di salvare il tag facendo click su "Salva" nell'angolo in alto a destra .
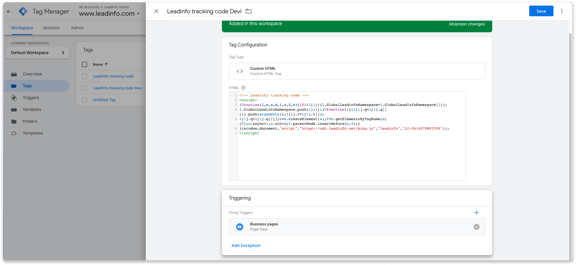
Passaggio 5: pubblica l’ultima versione
Sei quasi pronto per iniziare a identificare le aziende sul tuo sito web. Il passaggio finale consiste nel pubblicare la versione più recente del container. Clicca su "Invia" nell’angolo in alto a destra, dai un nome alla tua versione e clicca su "Pubblica".