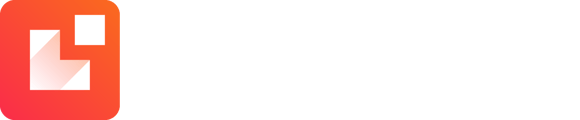Vuoi ricevere una notifica quando dei lead interessanti visitano il tuo sito web. Preferibilmente tutti in un'unica e-mail, in modo che te o il tuo team di vendita possiate contattarli. Questo si può fare con la nostra funzione Report. Configura i tuoi report via e-mail quotidiani, settimanali, o mensili in pochi click!
In questo articolo spiegheremo:
Come configurare il tuo report
Passaggio 1: stabilisci il tuo segmento
Per configurare il report, è necessario innanzitutto decidere il segmento da cui desideri ricevere un report via e-mail. Puoi scegliere tra due diversi segmenti:
- Tutte le aziende
- Specifiche aziende sulla base di determinate regole
Se scegli specifiche aziende, è necessario impostare le regole che un visitatore del sito web deve soddisfare per essere inserito nel report.
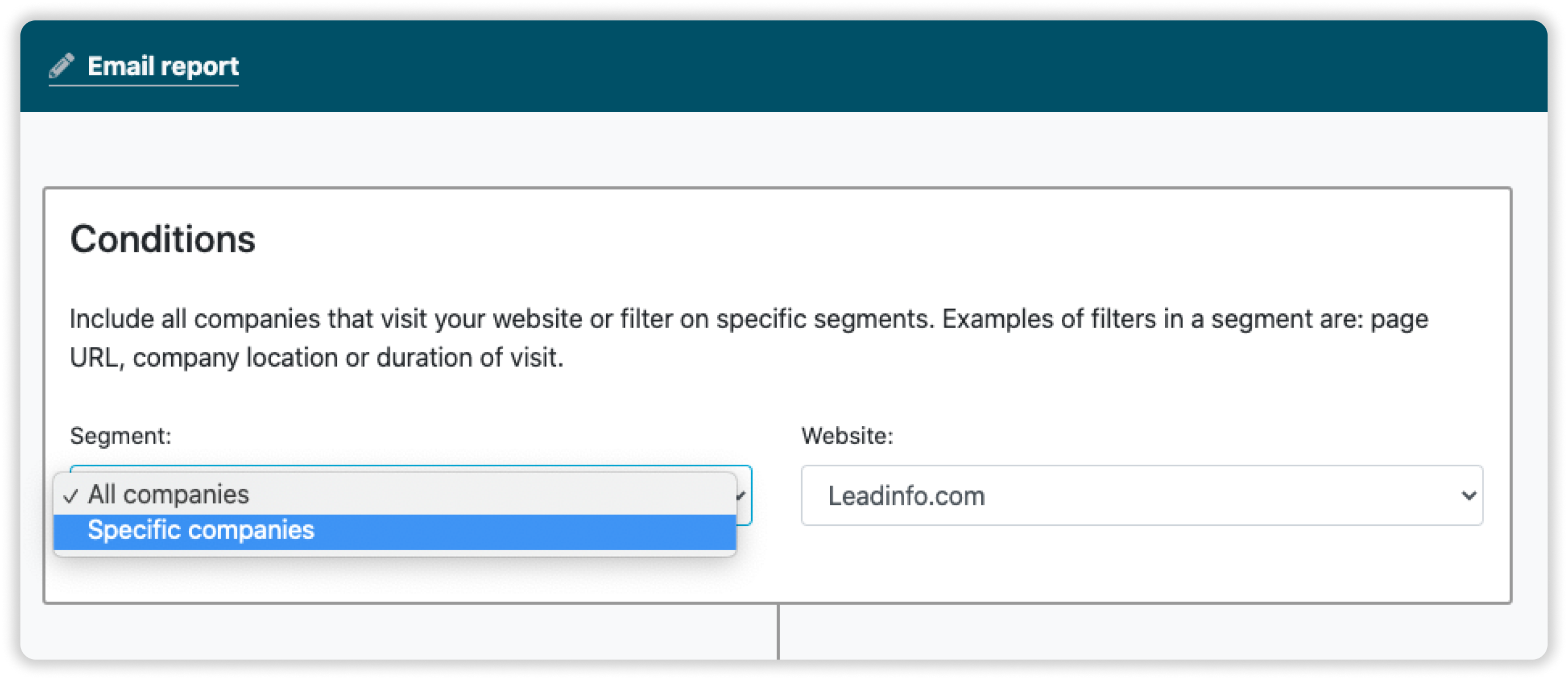
Passaggio 2: configura le regole per specifiche aziende.
Quando decidi di ricevere un report via e-mail da specifiche aziende, devi pensare a quali regole deve rispettare l'azienda per poter rientrare nel tuo report. Queste regole si basano sulle caratteristiche di un'azienda o sul suo comportamento.
Ad esempio, il tuo collega è responsabile della regione DACH dove un lead è interessante solo se ha più di 5 dipendenti, se ha visitato più di due pagine e se non ha il tag Cliente. Le regole devono essere impostate come mostrato nella schermata seguente.
Ora tutte le aziende che soddisfano le regole del trigger saranno prese in considerazione nel report via e-mail.
➡️ Consulta questo articolo della guida in linea per saperne di più su come impostare queste regole.
-png.png)
Passaggio 3: configura le tue e-mail
Ora puoi iniziare a impostare l'e-mail. Compila le informazioni necessarie su chi deve riceverla e sul titolo e il messaggio dell'e-mail.
- Destinatari: che riceve l’e-mail. Puoi aggiungere anche persone che non hanno un account Leadinfo.
- Oggetto: quale oggetto deve avere l’e-mail. Assicurati che sia chiaro e che si distingua dalle altre e-mail.
- Messaggio: includi un breve messaggio per informare il destinatario sul motivo per cui ha ricevuto questa e-mail.
- Lingua: puoi inviare l’e-mail in 8 lingue diverse!
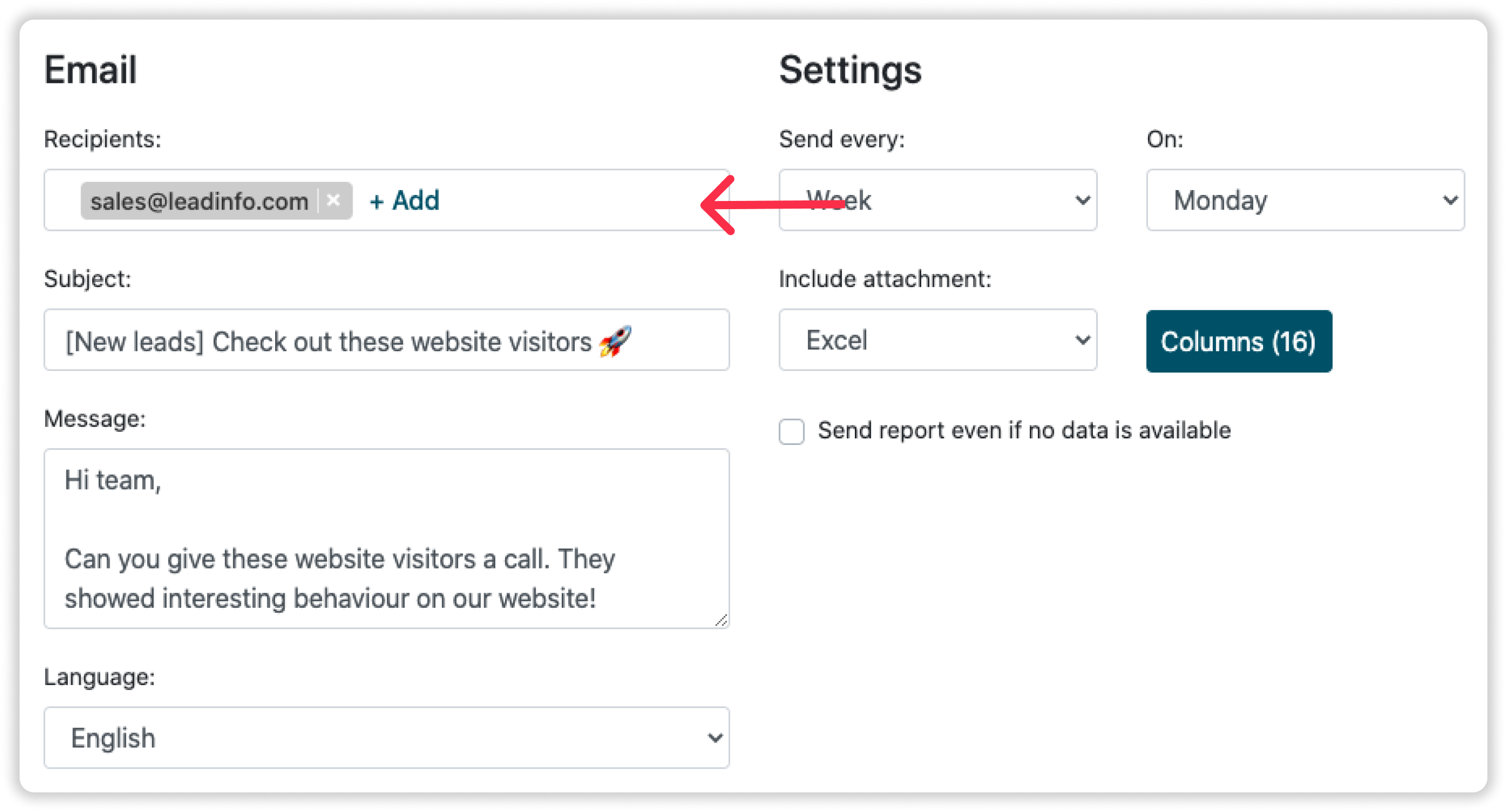
Passaggio 4: decidi quando vuoi mandare l’e-mail.
Decidi con quale frequenza vuoi ricevere un report via e-mail. È possibile inviare il report ogni giorno, settimanalmente, ogni due settimane o mensilmente. Nel tuo report, troverai tutte le aziende che hanno rispettato le regole da te impostate in un determinato periodo.
Ad esempio, se desideri ricevere un report settimanale il lunedì, riceverai un report di tutte le aziende che hanno rispettato le regole da una domenica all’altra.
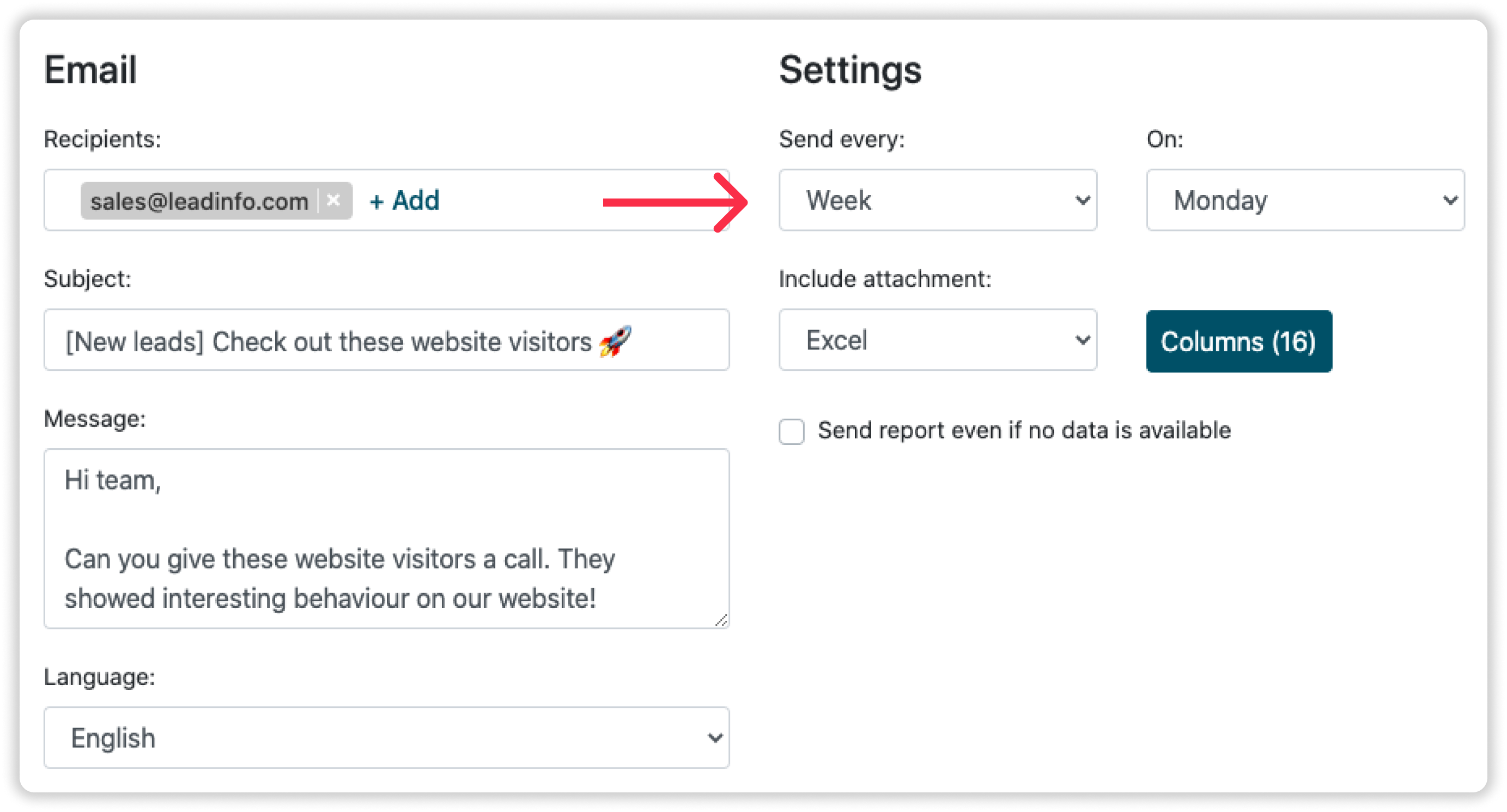
Passaggio 5: includi un allegato.
Ultimo passaggio per iniziare ad usare i report via e-mail. Scegli se includere o meno un allegato con ulteriori informazioni sull'azienda! Puoi aggiungere un file Excel o un file CSV come allegato. In questo file troverai un elenco di tutte le aziende con le relative informazioni.
Per modificare le informazioni sull’azienda nel file o per aggiungere altre informazioni al file, è sufficiente cliccare sul pulsante Colonne. Qui è possibile selezionare le proprietà che desideri includere nel file Excel!
-png.png)
E così, in 5 passaggi, avrai impostato i tuoi report via e-mail!
Come copiare un report
Dopo aver realizzato il primo report, potrai facilmente crearne di nuovi. Il tasto copia nella panoramica ti permette di creare nuovi report con un solo click. Modifica le regole o il testo per soddisfare le tue esigenze e il secondo report sarà pronto.
Duplica come report
Passaggio 1: spostati sul report che desideri duplicare e seleziona "Actions".
Passaggio 2: premi "Duplicate as report".
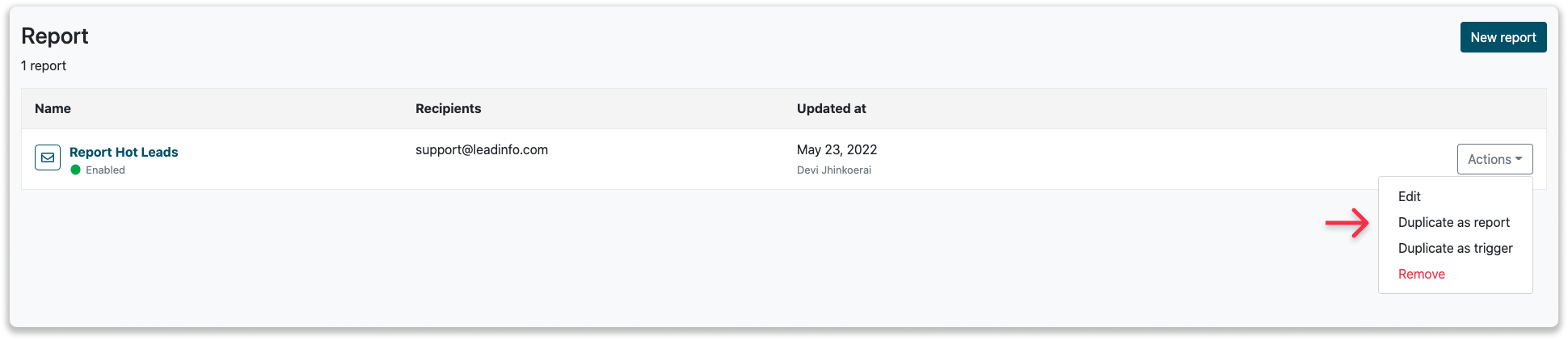
Passaggio 3: un nuovo report viene aggiunto. Questo si troverà nella parte superiore della panoramica.
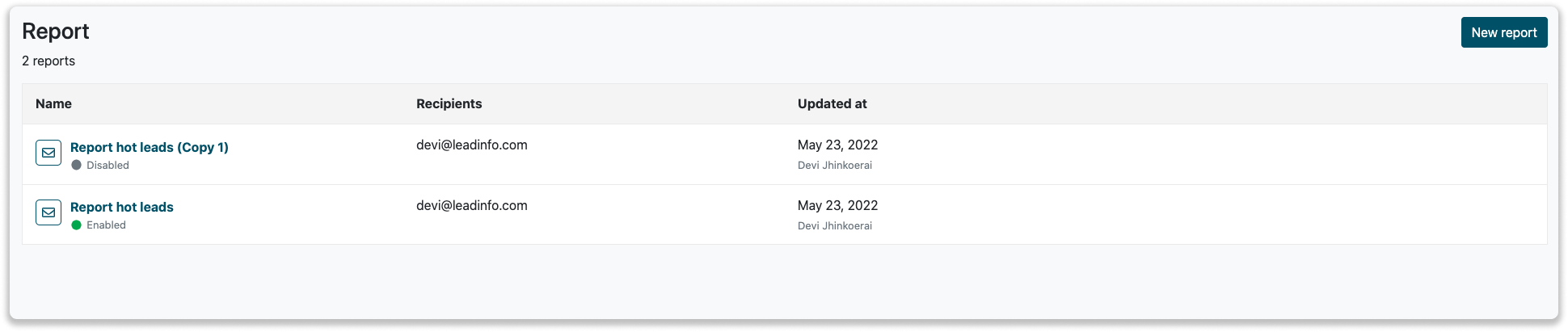
Duplica come trigger
Passaggio 1: spostati sul report che desideri duplicare e seleziona "Actions".
Passaggio 2: premi "Duplicate as trigger".
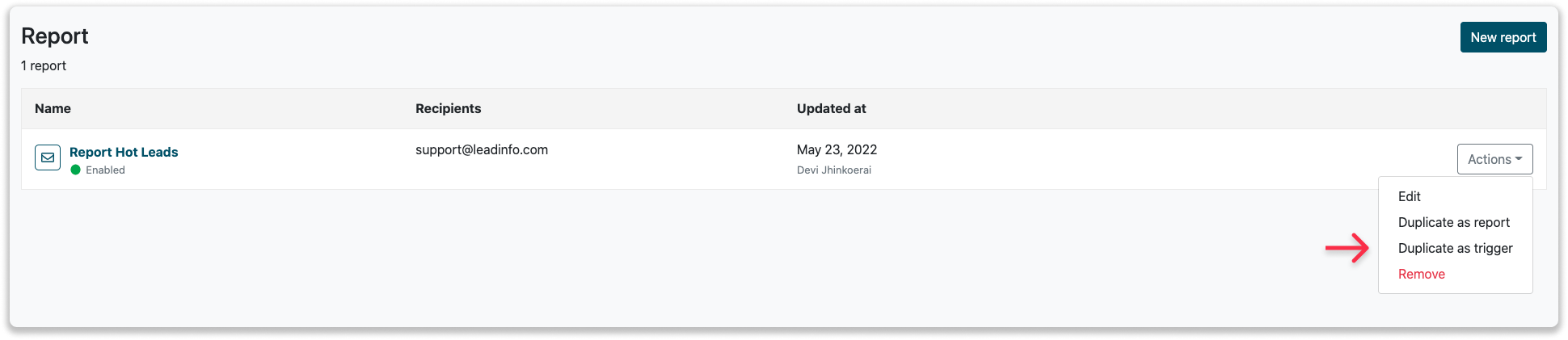
Passaggio 3: un nuovo trigger viene aggiunto. Verrai automaticamente reindirizzato alla panoramica dei tuoi trigger .

Se hai bisogno di aiuto nella configurazione, contattaci all’indirizzo support@leadinfo.com o avvia una chat nell'angolo in basso a destra! If you need any help with setting it up, contact us via support@leadinfo.com or start a chat in the bottom right corner!