Hoe kan ik een klik of pop-up meten met Leadinfo?
Bedrijven bieden vaak de mogelijkheden om (pdf) bestanden te downloaden van hun website of plaatsen pop-ups waarmee hun websitebezoekers zich kunnen aanmelden voor de nieuwsbrief. De kliks op deze bestanden en formulieren worden niet gemeten door Leadinfo omdat de URL vaak niet wijzigt. Maar geen zorgen. Je kunt het alsnog inzichtelijk maken welke bedrijven je document hebben gedownload of die een formulier hebben ingevuld.
Voordat je start, moet je eerste de trackingcode installeren op je website én moet je toegang hebben tot de bron code van je website of tot Google Tag Manager.
Hoe meet ik (klik) evenementen in Leadinfo?
Je kunt je (klik) evenementen meten door handmatig een stukje script toe te voegen aan het evenement die je wilt meten.
Een voorbeeld: Als je inzichtelijk wilt hebben welke bedrijven op de contactknop hebben geklikt, moet je onderstaande knop toevoegen aan de broncode van de knop.
Wanneer een websitebezoeker op de knop klikt, registreer Leadinfo dit als een paginaweergave. In het bedrijfsprofiel zul je dan "/contact-button" als pagina weergave zien bij het bedrijf. Wil je graag de naam van de pagina wijzigen? Vervang dan "/contact-button" met de tekst die jij wilt.
Login voorbeeld
<script>
if(window.leadinfo) {
window.leadinfo('setCustomUrl', '/contact-button');
window.leadinfo("trackPageView");
}
</script>
Login voorbeeld
Hoe meet ik evenementen met Google Tag Manager?
Wanneer je geen toegang hebt tot de broncode van de website, kun je ook Google Tag Manager gebruiken om je evenement te meten in Leadinfo. Hoe gaat dit in zijn werking?
In het kort: Om te beginnen, moet je eerst een uniek variabel identificeren die het evenement doorstuurt naar Google Tag Manager. Op basis van dit variabel maak je een trigger aan binnen Google Tag Manager die een aangepaste HTML tag afvuurt. In deze HTML tag plaats je een script die Leadinfo laat weten dat dit evenement als paginaweergave moet worden getoond binnen Leadinfo.
Maar, dat is de korte versie. Volg onderstaande stappen om dit allemaal in te stellen.
Stap 1: Identificeer het variabel van je evenement
Als eerste moet je weten welk variabel je kan gebruiken om je trigger mee te maken. Vraag aan je developers om een unieke click ID toe te voegen aan alle knoppen van je website. Onderstaande variabelen worden het vaakst en zijn het makkelijkst om te gebruiken:
Klik URL: Kijkt naar de Klik URL waar je naartoe geleid wanneer je op de link of knop klikt.
Klik tekst: Kijkt naar de tekst waar je op klikt wanneer je op een link of knop klikt.
Een voorbeeld: Stel we willen alle bedrijven meten die op een knop hebben geklikt om een PDF te downloaden. Een uniek variabel zou de Klik URL zijn omdat de Klik URL altijd .pdf bevat.
Stap 2: Maak een trigger aan op basis van je variabel
Gebaseerd op het variabel die je hebt geïdentificeerd in stap 1 kun je van start met het instellen van triggers. In Google Tag Manager, navigeer je naar "Trigger" in het linkermenu. Hier maak je een nieuwe trigger aan.
Als trigger type selecteer je onder "Kliks", "Sommige kliks". Hier selecteer je het variabel die je in stap 1 hebt geïdentificeerd.
Als we doorgaan op het bovenstaande voorbeeld, kun je je trigger als volgt instellen:
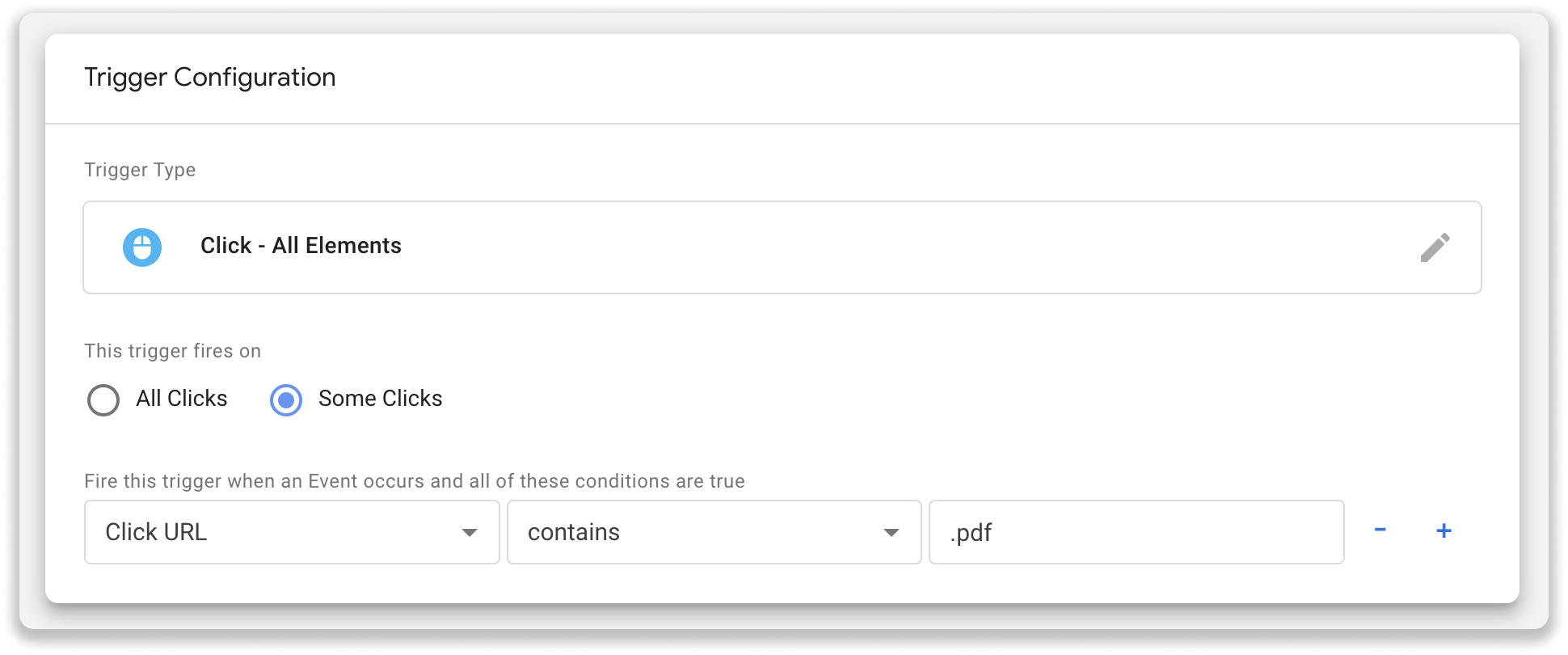
Stap 3: Maak een tag aan en verbind het met de trigger
Zodra je de trigger hebt aangemaakt, kun je aan de slag met je Tag. Selecter "Tag" in het linkermenu en selecteer "Aangepaste HTML" als Tag Type.
Plak onderstaande script in je tag. Je hoeft alleen maar "/VUL-HIER-JE-URL-IN" aan te passen in je script. Let op: gebruik altijd een koppelteken (-) wanneer je worden wilt scheiden.
<script>
if(window.leadinfo) {
window.leadinfo('setCustomUrl', '/VUL-HIER-JE-URL-IN');
window.leadinfo("trackPageView");
}
</script>
Klik vervolgens onder Tag Configuratie op "Triggering" en selecteer de trigger die je in stap 2 hebt gemaakt.
Leadinfo tip 💡 In plaats van een vaste URL zoals /pdf-download, kun je ook variabelen als paginaweergave tonen binnen Leadinfo. Bijvoorbeeld, als je {{Klik URL}} in het script plaatst, wordt de Klik URL getoond als pagina weergave binnen Leadinfo. Staat jouw GTM in het engels? Gebruik dan {{Click URL}} .
Stap 4: Sla je wijzigingen op en publiceer de laatste versie
Vergeet niet om de wijzigingen op te slaan en de laatste versie live te zetten op je website. Klik rechtsboven op "Verzenden" om de laatste versie te publiceren.