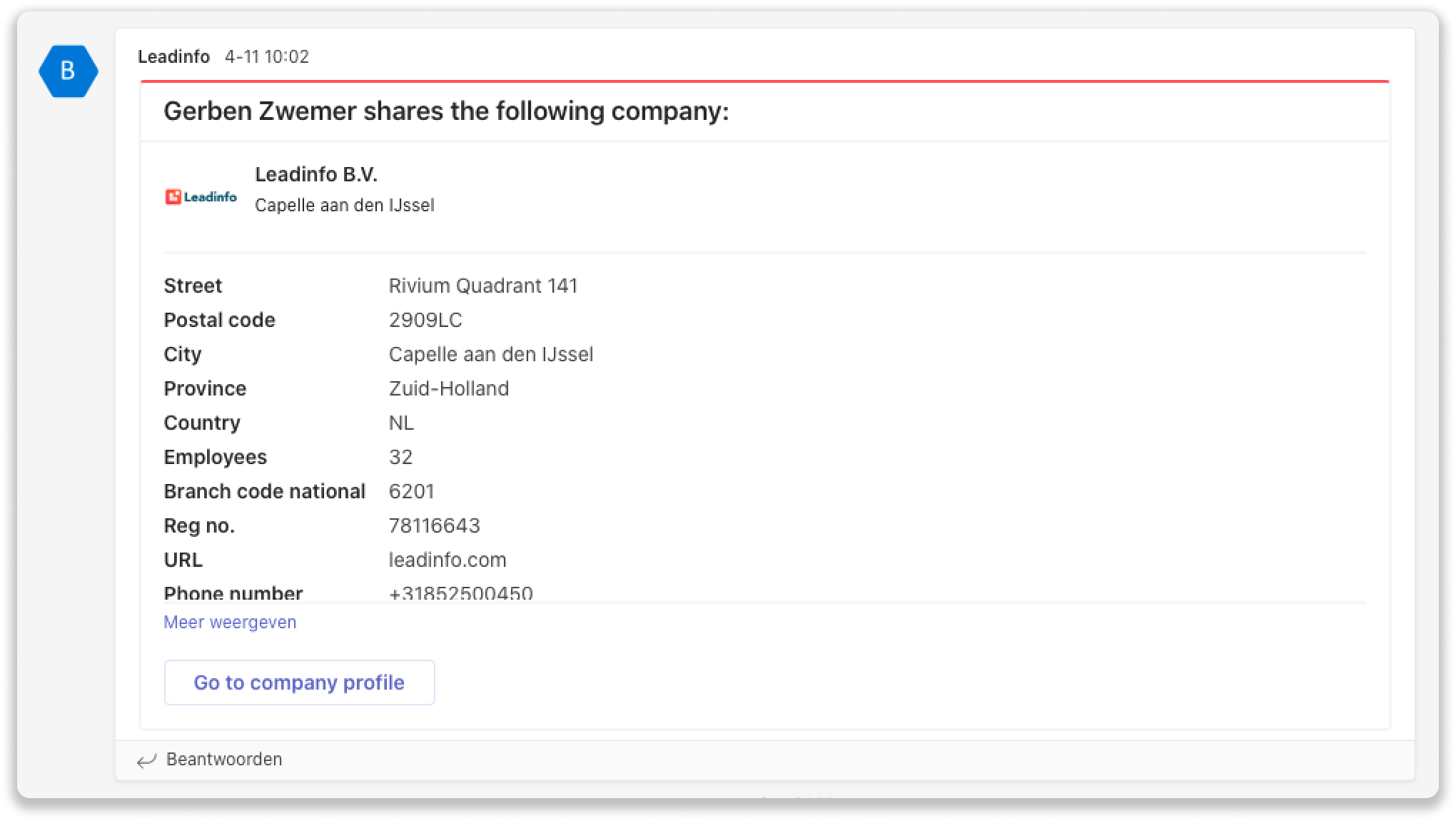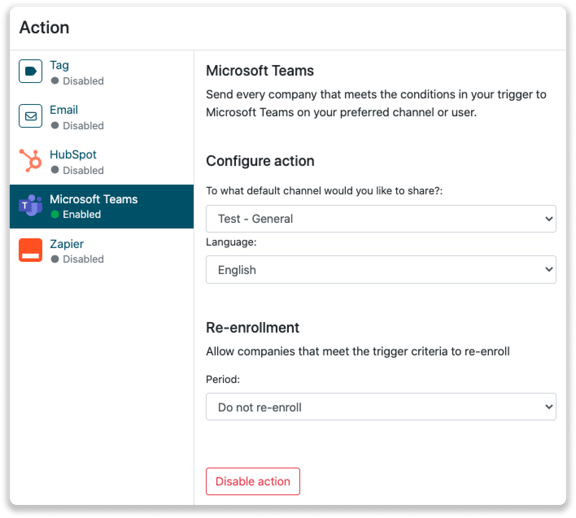Microsoft Teams Integration
Verbinden Sie Leadinfo ganz einfach mit Ihrer Microsoft Teams Umgebung
Teilen Sie Leads aus Leadinfo schnell mit Ihren Kollegen in Teams, indem Sie Ihr Microsoft Teams-Konto verbinden. Sobald Sie Ihr Teams-Konto verbunden haben, können Sie einen Lead ganz einfach mit einem bestimmten Kanal in Teams teilen oder ihn direkt in einem Chat senden. Teilen Sie den Lead mit Ihren Kollegen, damit diese sofort darauf reagieren können.
In diesem Artikel werden wir darüber sprechen:
- Wie man Teams mit Leadinfo verbindet
- So richten Sie die verschiedenen Daten ein, die Sie in der Nachricht mitteilen möchten
- Wie man Leads automatisch an Gruppen oder Benutzer weitergibt
- Manuelle Freigabe von Leads für Gruppen oder Benutzer
Wie man Teams mit Leadinfo verbindet
Schritt 1: Melden Sie sich in Ihrer Microsoft Teams-Umgebung an und navigieren Sie zu dem Team, das Sie mit Leadinfo integrieren möchten. Wählen Sie im Menü "Team verwalten".
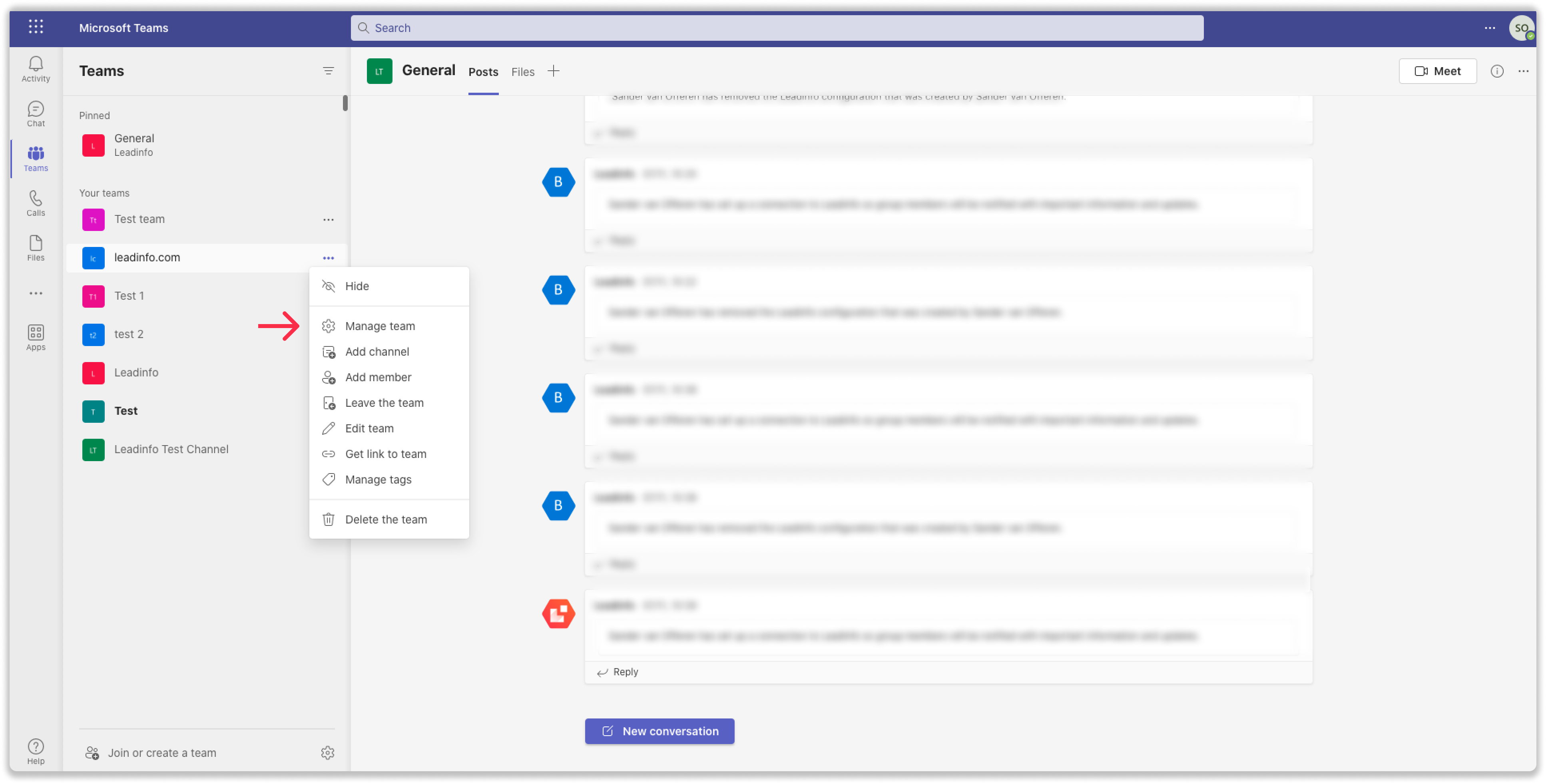
Schritt 2: Suchen Sie unter Apps nach Leadinfo. Fügen Sie nun Leadinfo zum Team hinzu.
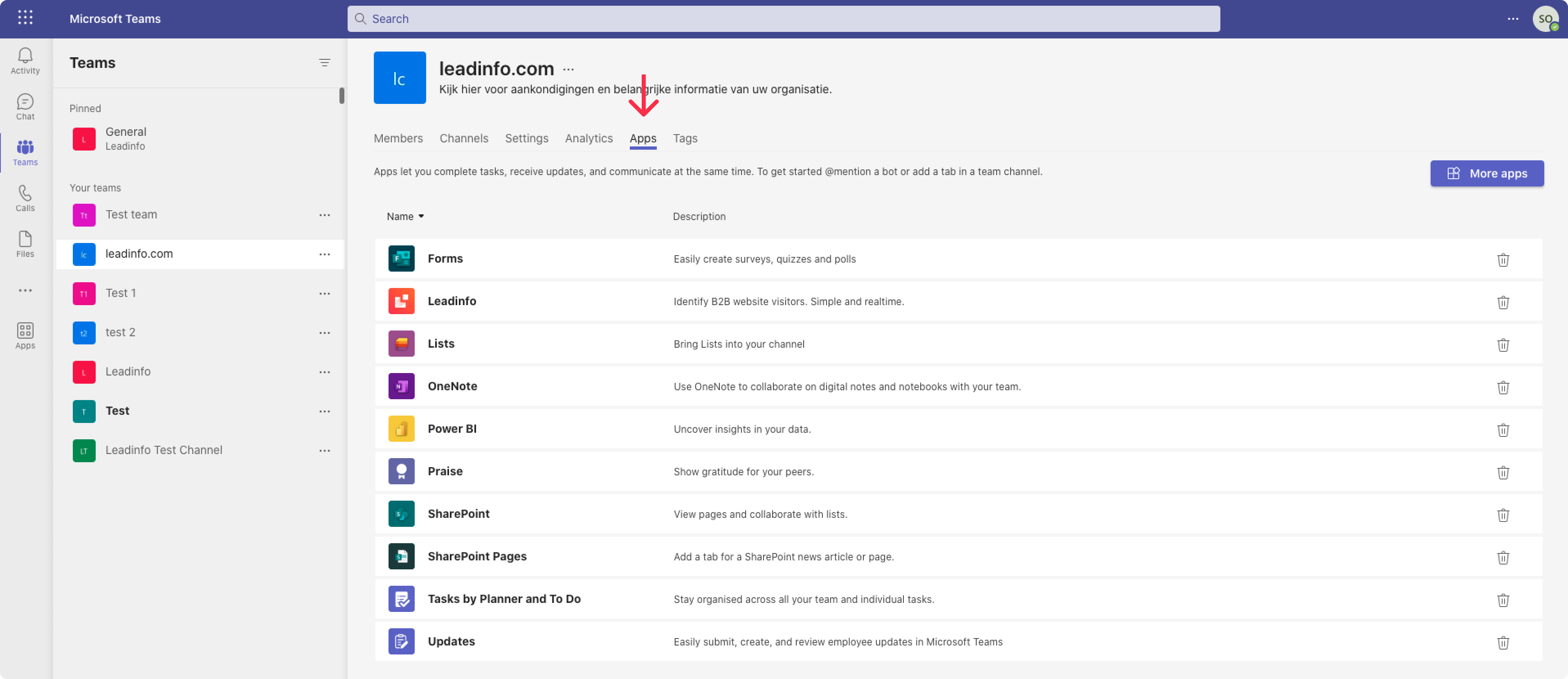
Schritt 3: Nun muss auch der Anschluss hinzugefügt werden. Klicken Sie auf die Schaltfläche "Verbindung einrichten" und es erscheint ein Pop-up-Fenster. Melden Sie sich mit Ihren Leadinfo-Anmeldedaten an, um Microsoft Teams Zugriff auf Ihr Konto zu gewähren.
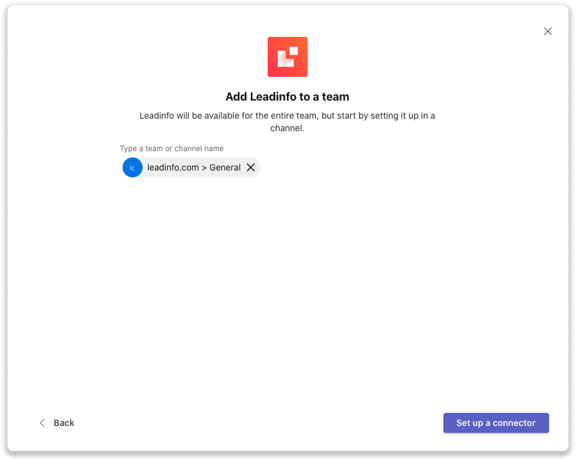
Schritt 4: Microsoft Teams ist jetzt verbunden. Navigieren Sie zu "Microsoft Teams" in den Einstellungen des Leadinfo-Portals, um Ihre Präferenzen einzurichten. Sie können entscheiden:
- Welche Informationen Sie in Ihrer Nachricht mitteilen möchten
- Welcher Kanal oder Benutzer soll der Standard sein?
- In welcher Sprache die Nachricht verfasst werden soll
Um festzulegen, welche Informationen Sie weitergeben möchten, klicken Sie einfach auf die Schaltfläche "Rubriken"

Wählen Sie jetzt im Pop-up aus, welche Informationen in der Teams-Nachricht enthalten sein sollen. Diese Informationen gelten für alle Nachrichten, die von Leadinfo an Teams gesendet werden.
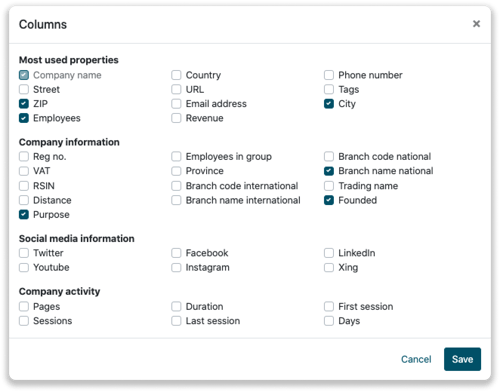
Und das war's. Sie haben Teams erfolgreich mit Ihrem Leadinfo-Konto verbunden. Bitte beachten Sie, dass Leadinfo erst dann Daten austauscht, wenn Sie Nachrichten manuell oder automatisch an Teams weitergeben.
Wie kann ich Leads automatisch an Kanäle oder Benutzer weitergeben?
Schritt 1: Überlegen Sie, welche Unternehmen Sie an Teams senden möchten. Anhand dieser Fragen können Sie sich einen Überblick darüber verschaffen, welche Unternehmen für Sie interessant sind.
- Welche Unternehmensmerkmale zeichnen ein interessantes Unternehmen aus?
Konzentrieren Sie sich auf bestimmte Branchen oder bestimmte Größen? - Welche Art von Verhalten müssen sie an den Tag legen?
Denken Sie an die Anzahl der Seiten oder daran, welche Seiten ein interessantes Unternehmen besuchen muss.
Schritt 2: Auf der Grundlage der Fragen in Schritt 1 können Sie mit der Einrichtung Ihres Triggers beginnen. Navigieren Sie zu “Trigger” und erstellen Sie einen neuen Trigger.
Schritt 3: Legen Sie die Regeln fest, die ein Unternehmen erfüllen muss, um an Teams weitergeleitet zu werden. Im folgenden Beispiel wollen wir nur Unternehmen aus dem Vereinigten Königreich, mit mehr als 5 Mitarbeitern und die unsere Preisseite besucht haben, zu Teams schicken.
-png.png?width=592&name=Screenshot%202021-12-02%20at%2012-02-27-png%201%20(1)-png.png)
Schritt 4: Unter “Aktion” wählen Sie Teams aus und bestimmen Sie, was Sie tun möchten:
- In welcher Gruppe oder an welche Benutzer Sie die Nachricht senden möchten
- In welcher Sprache Sie die Nachricht senden möchten
- Wie oft Sie die Nachricht pro Unternehmen senden möchten
Schritt 5: Stellen Sie sicher, dass Sie den Trigger speichern, indem Sie den Schalter in der oberen rechten Ecke umlegen und “Speichern”.
Wie kann ich Leads manuell für Kanäle oder Benutzer in Teams freigeben?
Schritt 1: Gehen Sie zunächst zu dem Unternehmensprofil, das Sie auf Teams freigeben möchten.
Schritt 2: Klicken Sie auf die Schaltfläche "Teilen auf Microsoft Teams" in der oberen rechten Ecke. Das Unternehmen wird nun für Ihre Standardgruppe freigegeben, die Sie eingerichtet haben.

Schritt 3: Klicken Sie auf das Dropdown-Menü, um einen anderen Kanal oder Benutzer auszuwählen, an den die Nachricht gesendet werden soll.

Schritt 4: Sobald Sie das Unternehmen übermittelt haben, finden Sie die Nachricht in der Gruppe oder der Benutzer findet die Nachricht in Teams unter "Chat".