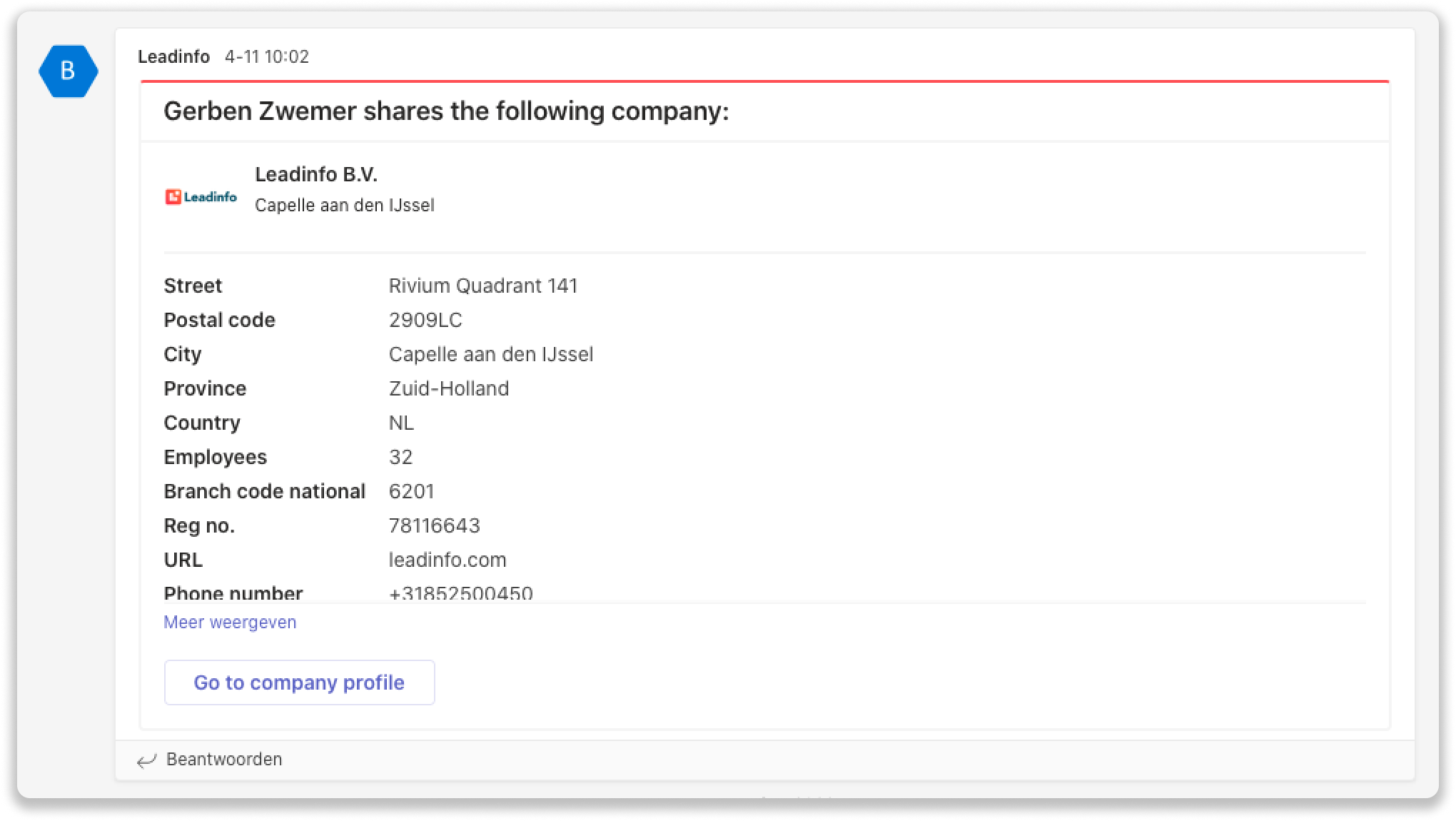Microsoft Teams integratie
Koppel binnen een paar klikken Leadinfo aan je Microsoft Teams omgeving
Let op: Microsoft ondervindt momenteel problemen met de nieuwste versie van Microsoft Teams, wat de integratie van apps zoals Leadinfo beïnvloedt. Als je de nieuwste versie gebruikt, schakel dan over naar de oudere versie om Leadinfo in Teams in te stellen. Na de installatie kun je teruggaan naar de nieuwste Teams-versie. Ook werkt de integratie tijdelijk niet wanneer je 2 factor authenticatie actief hebt staan.
Stuur snel en gemakkelijk jouw zakelijke websitebezoekers naar Microsoft Teams! Je hoeft hiervoor enkel je Microsoft Teams account te verbinden met Leadinfo. Nadat je de integratie hebt ingesteld, stuur je handmatig of geautomatiseerd leads door naar een groep of gebruiker.
In dit artikel bespreken we:
- Hoe je Microsoft Teams verbindt aan Leadinfo
- Hoe je zelf bepaald welke bedrijfsinformatie doorgestuurd wordt naar Microsoft Teams
- Hoe je leads automatisch doorstuurt naar groepen of gebruikers
- Hoe je leads handmatig doorstuurt naar groepen of gebruiker
How verbind ik Microsoft Teams aan Leadinfo?
Stap 1: Log in op jouw Microsoft Teams omgeving en navigeer naar het team dat je wilt koppelen met Leadinfo. Selecteer in het menu "Manage team".
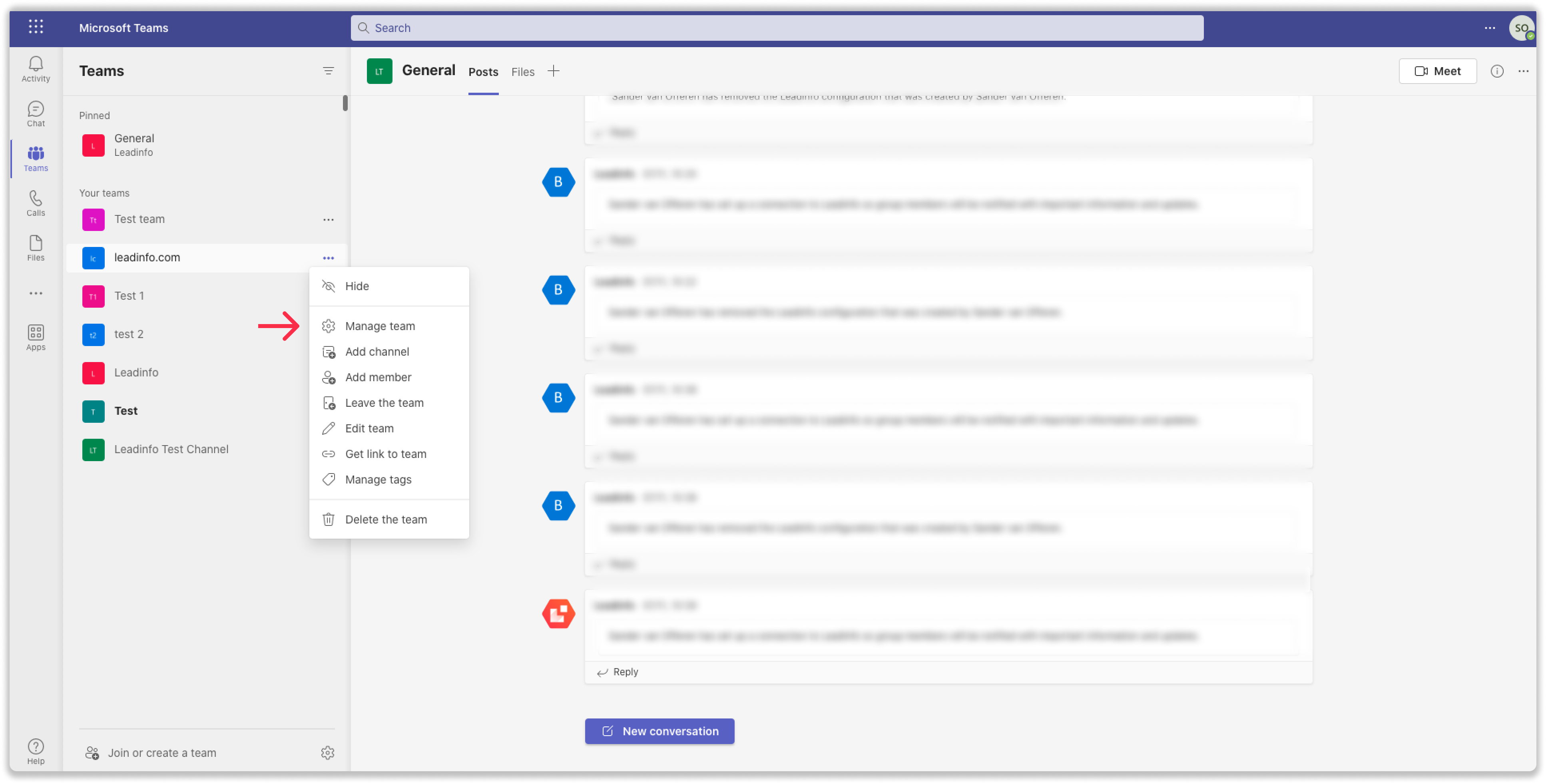
Stap 2: Zoek onder Apps naar Leadinfo. Voeg vervolgens Leadinfo toe aan het team.
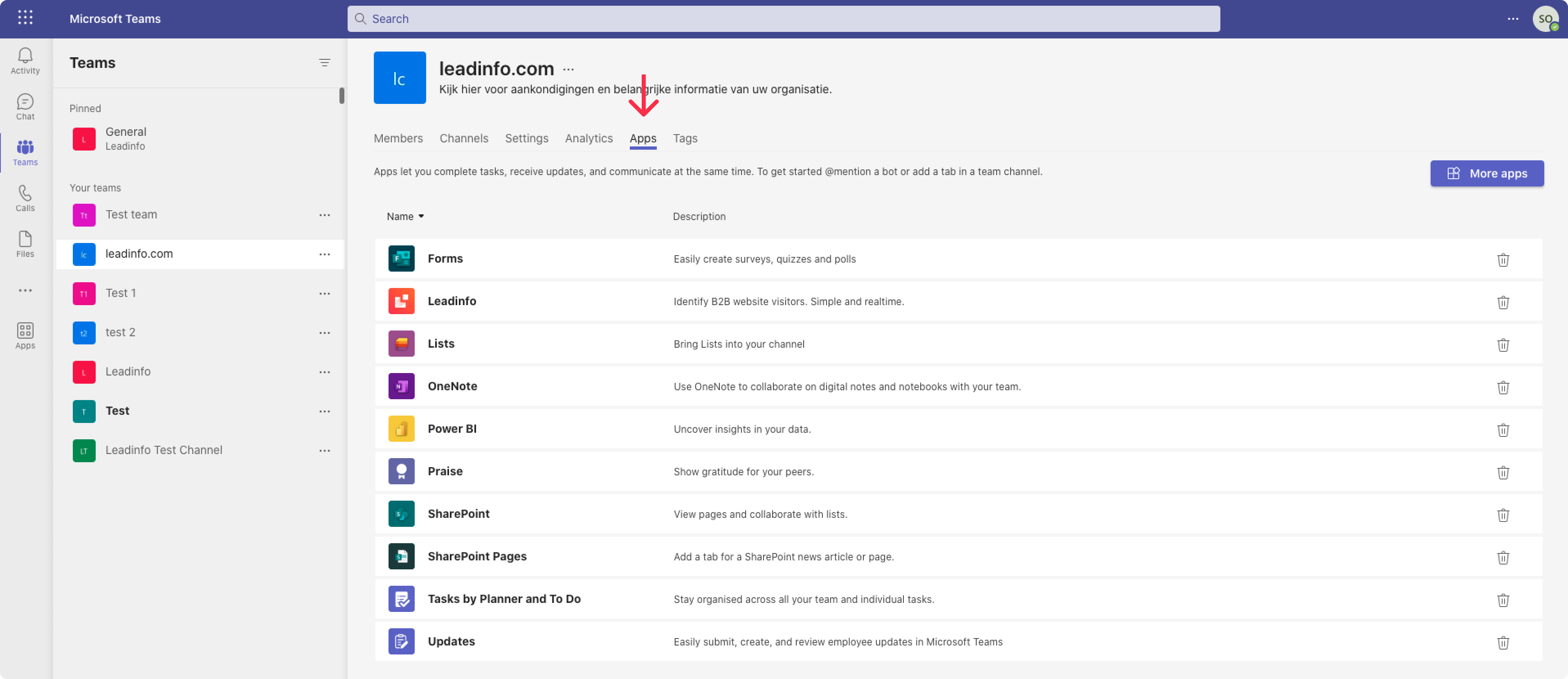
Stap 3: Nu moet ook de connector worden toegevoegd. Klik op de knop "Set up a connector. Er wordt een pop-up geopend. Log in met je Leadinfo-gegevens om Microsoft Teams toegang te geven tot jouw account.
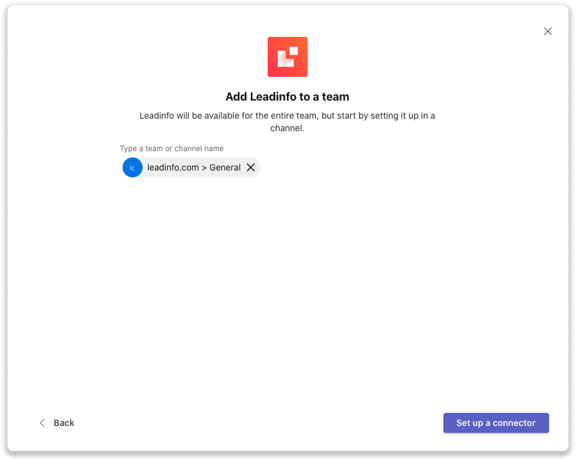
Stap 4: Zodra je de verbinding hebt gemaakt kun je onderstaande instellingen aanpassen.
- Bepaal welke bedrijfsinformatie in het Microsoft Teams bericht gedeeld moet worden;
- Bepaal wat het standaard kanaal of wie de standaard gebruiker moet zijn naar wie het bericht verstuurd wordt;
- Bepaal in welke taal het bericht verstuurd moet worden.
Om te bepalen welk informatie er gedeeld moet worden in het bericht klik simpel weg op "Kolommen".
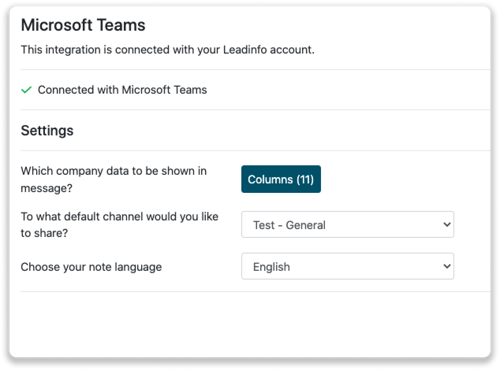
Selecteer vervolgens in de pop-up welke informatie er gedeeld moet worden. Deze informatie wordt vervolgens meegenomen in elk Microsoft Teams bericht dat je vanuit Leadinfo stuurt.
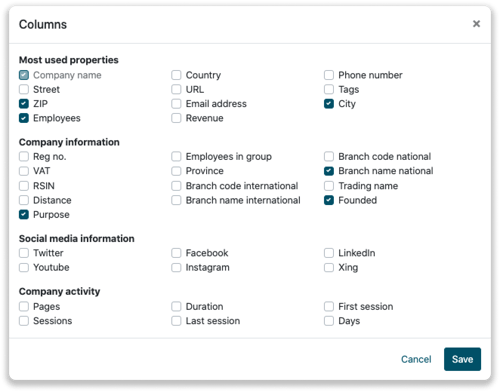
Je hebt nu succesvol Microsoft Teams gekoppeld aan je Leadinfo account! Let er wel op dat Leadinfo nog geen data deelt met Microsoft Teams totdat je zelf handmatig of automatisch bedrijven doorstuurt.
Hoe stuur ik leads automatisch door naar kanalen of gebruikers?
Stap 1: Denk na over welke bedrijven je wilt doorsturen naar Microsoft Teams. Gebruik onderstaande vragen om een duidelijk beeld te krijgen van de bedrijven die interessant voor je zijn.
- Welke eigenschappen heeft een interessant bedrijf?
Focus je op bepaalde branches of specifieke groottes? - Welk gedrag moet een interessant bedrijf tonen op je website?
Hoeveel pagina's of welke pagina's moet een bedrijf bezoeken?
Stap 2: Gebaseerd op de vragen in stap 1 ga je aan de slag met het instellen van triggers. Navigeer naar "Triggers" in het menu en klik linksboven op "Nieuwe trigger".
Stap 3: Bepaal de regels waar een bedrijf aan moet voldoen om doorgestuurd te worden naar je CRM. In onderstaand voorbeeld willen we bijvoorbeeld alleen Nederlandse bedrijven met meer dan 5 medewerkers die onze tarieven pagina heeft bezocht door.
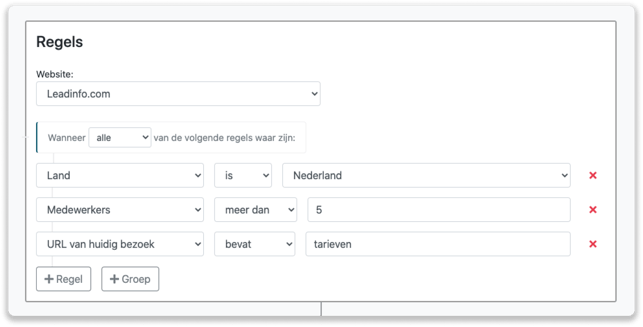
Stap 4: Selecteer onder "Actie" Microsoft Teams en bepaal wat je wilt doen:
- Naar welk kanaal of gebruiker wil je het bericht sturen;
- In welke taal wil je het bericht sturen;
- Hoe vaak wil je dat er een bericht gestuurd wordt per uniek bedrijf.
Stap 5: Zorg ervoor dat je actie en de trigger activeert en de trigger opslaat.
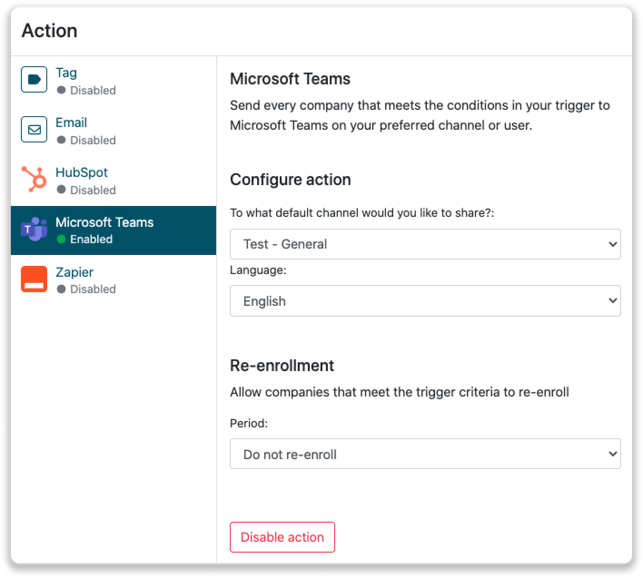
Hoe stuur ik handmatig leads door naar gebruikers of kanalen
Stap 1: Ga naar het bedrijfsprofiel van het bedrijf die je wilt koppelen.
Stap 2: Klik rechtsboven op de knop "Delen op Microsoft Teams". Leadinfo stuurt nu een bericht naar het standaard kanaal of gebruiker die je hebt ingevuld.

Stap 3: Klik op het uitklapmenu om het bericht naar een specifiek kanaal, of specifieke gebruiker te sturen.

Stap 4: Zodra je het bedrijf doorgestuurd hebt, vind je het bericht terug in de groep, of de gebruiker vindt het bericht in Microsoft Teams onder "Chat".