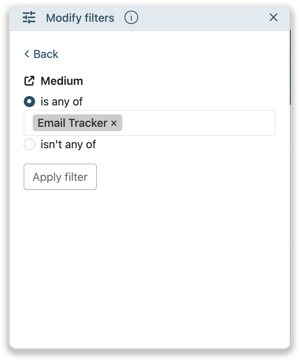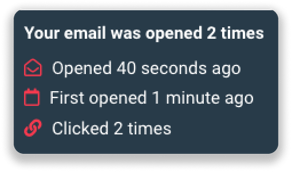FAQ: E-mail Tracker
Find an answer to the Frequently Asked Questions on the Gmail E-mail tracker.
Can I have insights into how effective my email activities are?
Yes, the Leadinfo E-mail tracker provides insights into the effectiveness of your email activities. You can use the E-mail tracker integration when using a Gmail account.
What features does the Leadinfo E-mail tracker offer?
The Leadinfo E-mail tracker allows you to:
- Track interactions of your cold email efforts within Gmail
- Easily spot leads that visit your website through your sales emails
- Exactly see what pages a person visited
- Create segments and automation based on visits from your sales e-mails.
How do I set up email tracking with Leadinfo?
Just below we’ll show you how to set up e-mail tracking and where you can find the information within Leadinfo.
Please note: In order to use e-mail tracking you need to ensure that you are GDPR-compliant. Read more about GDPR compliance whilst using the e-mail tracking in this article.
Install E-mail Tracking for Google Chrome
Step 1: Head to E-mail Tracking in the portal to download the most recent Google Chrome extension

Step 2: Add the extension to Chrome. Google will automatically direct you to your Gmail.
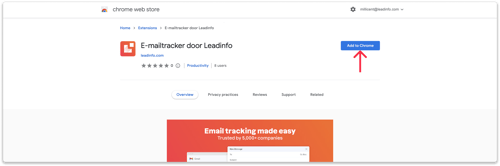
Step 3: In your email, you will now find Leadinfo Logo on the right sidebar. Click on the Logo and enable the extension to start tracking your emails!
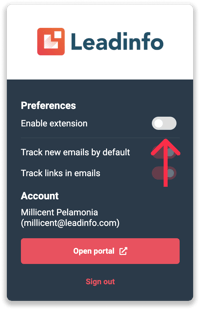
Step 4: Determine what you want to do:
- Track new e-mails by default: Select this option if you automatically want to track all e-mail send. If you turn this off you can determine to track the e-mail when you create a new e-mail.
- Track the links in your e-mails: Select this option if you want to track if someone clicks on the links in your e-mail. If you turn this on you will see the exact pages the lead visits after they clicked through in your e-mail.
Step 5: You will now see two checkmarks next to each e-mail.
- If one check mark is coloured the email is tracked but not yet opened
- If two checkmarks are coloured, the email is tracked and has been opened.

Hover over the checkmark to view detailed information on when the e-mail was opened for the first time, when it was opened for the last time and how often someone clicked on the URL.
How can I find email tracking information within Leadinfo?
Now that you have set up the extension, you can start identifying the leads that visit your website through your sales mails. Within Leadinfo you can filter based on the e-mail tracker activity!
If a lead visits the website through one of your cold e-mails, and you've set up the e-mail tracker extension an E-mail Icon is added to the company in the inbox. As seen in the image below.
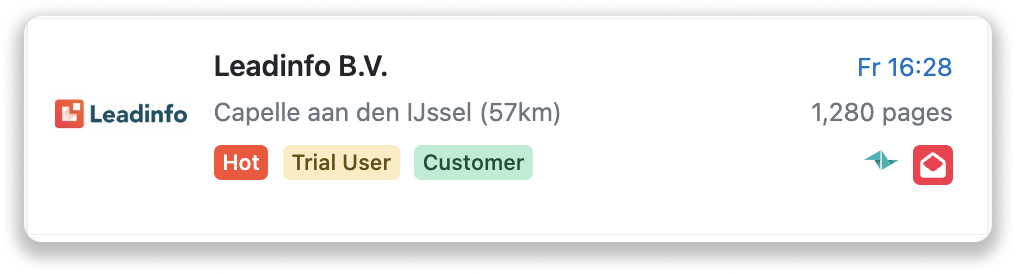
Once you click on a company profile you will see the email address above the activity as seen below.

Opens and clicks of a tracked email can also be found in the company profile. 
View all E-mail Tracker visitors in the inbox
Easily create an overview of visitors visiting your website through your cold emails.
Step 1: In the Leadinfo inbox, click on "Advanced Filters" and click on "+Add filter".
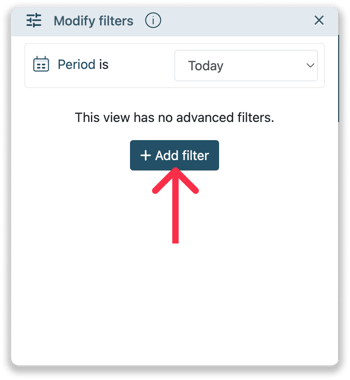
Step 2 : From the list of filters, select the filter "Medium". Here you'll need to select "Email Tracker".
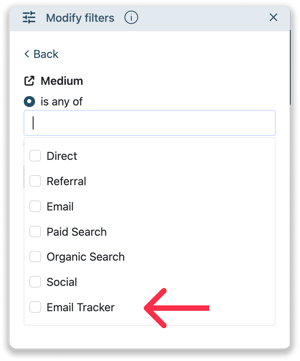
Step 3 : Apply the filter to see all the leads visiting your website through your sales emails.