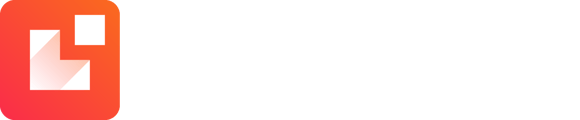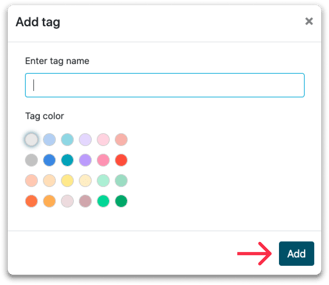L'uso dei tag ti aiuterà a filtrare facilmente la tua inbox e a esportare i lead interessanti
A seconda del numero di visitatori che il tuo sito web genera, la inbox può diventare sovraccarica. Per dare una struttura alla inbox per te e per i tuoi colleghi, puoi iniziare a usare i tags.
Questo articolo descrive come:
Creazione dei tag:
Abbiamo già creato per te alcuni tag da utilizzare. Aggiungi altri tag alla tua inbox.
Passaggio 1: scorri in basso e clicca su “+Add tag”.
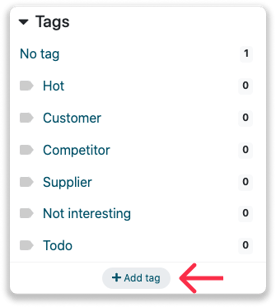
Passaggio 2: dai un nome al tuo tag, seleziona il colore del tag e clicca su “add”.
Il nuovo tag viene aggiunto alla tua lista ed è pronto per essere assegnato al lead.
Assegnazione dei tag
Una volta creati i tag necessari, puoi iniziare ad assegnarli a un'azienda.
Supponiamo che vuoi taggare i tuoi lead con il tag "Interessante" perché hanno mostrato un comportamento interessante. Puoi assegnare questo tag manualmente o automaticamente. Ecco come fare:
Tag manuale delle aziende
Vai nel profilo dell’azienda che vuoi taggare e seleziona “+Add tag”.
Puoi aggiungere un nuovo tag anche dall'interno del profilo dell’azienda. Inserisci il nome del tag e fai click su "Add".
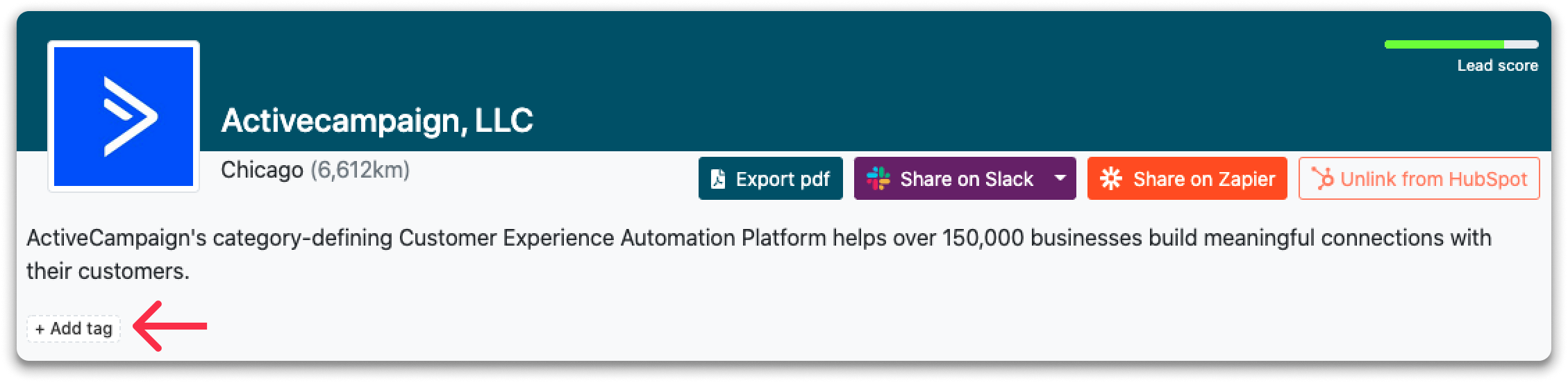
Tag automatico delle aziende
Risparmia tempo e lascia che Leadinfo tagghi automaticamente le aziende per te. Usando la nostra funzione trigger, puoi automaticamente assegnare tag in base alle regole da te fornite. Vediamo come funziona.
Passaggio 1: prima crea il tuo tag. Puoi creare un tag dalla inbox, come indicato sopra.
Passaggio 2: vai ai trigger e dai un nome al tuo trigger.
Passaggio 3: imposta le regole che il tuo lead deve rispettare per ricevere un tag. Queste regole possono basarsi sulle caratteristiche di un'azienda o sul comportamento da essa mostrato sul sito web.
In questo esempio, vogliamo assegnare automaticamente il tag "Lead interessanti" quando un'azienda tedesca visita il sito web e visita più di 2 pagine.
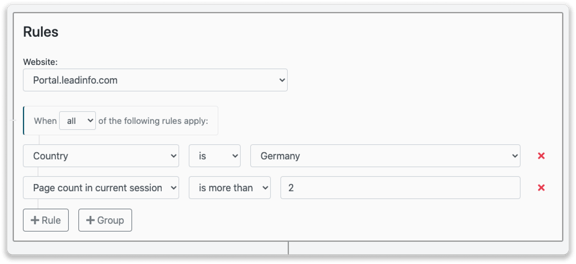
Consulta questo articolo per scoprire come impostare il tuo trigger in base ai tuoi criteri!
Passaggio 4: seleziona "Assign tag" alla voce Action e seleziona il tag che desideri assegnare.
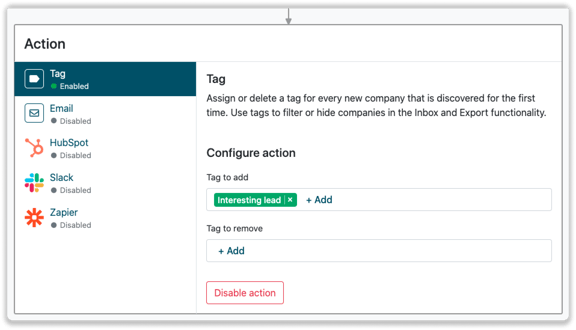
Passaggio 5: non dimenticare di salvare il trigger facendo clic su "Save" nell'angolo in basso a sinistra.
Ora, quando un'azienda visita il tuo sito web e soddisfa le regole che hai impostato, riceverà un tag.
Gestire i tag
Cambia il colore, modifica il nome o cancella i tag dalla tua inbox. Passa il mouse sul tag e fai click sui 3 punti. Da qui puoi personalizzare i tuoi tag.
Consiglio Leadinfo💡 Puoi anche nascondere i tag nella tua inbox. Le aziende a cui viene assegnato quel tag non verranno più visualizzate nella tua inbox! Clicca qui per saperne di più su come nascondere le aziende nella inbox.