Hoe bouw je een campagne?
Ga van start met Leadinfo Autopilot door je eerste campagnes te bouwen.
Bouw gemakkelijk je campagne binnen Leadinfo Autopilot. Leun achterover terwijl de antwoorden je e-mailinbox of LinkedIn-berichten binnenkomen! Zo werkt het:
- Verbind je LinkedIn en/of e-mail account
- Bouw je campagne
- Stel je e-mailstappen in
- Stel je LinkedIn-stappen in
- Voeg een vertraging tussen de stappen toe
- Bepaal hoe leads toegevoegd worden in de campagne
- Configureer de campagne instellingen
Verbind je LinkedIn en/of e-mail met Leadinfo
Ga naar je instellingen binnen Leadinfo en selecteer "Autopilot" aan de linkerkant.

Om een nieuw e-mailadres toe te voegen, selecteer je "Nieuwe provider" naast "Verbonden e-mailproviders".
Selecteer je e-mailprovider en log in met je inloggegevens op.

Om je LinkedIn-account toe te voegen, selecteer je "Nieuw account toevoegen" naast "Verbonden LinkedIn-accounts".
Geef je LinkedIn-inloggegevens op. Als je Twee-Factor Authenticatie hebt ingesteld binnen LinkedIn, moet je een beveiligingscode opgeven.
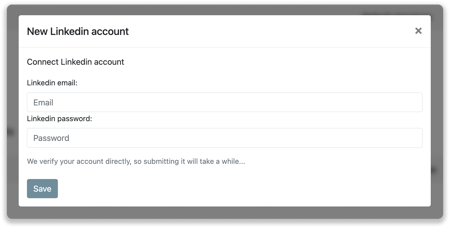
Bouw je campagne
Bouw je campagne
Zodra je je account hebt verbonden, kun je beginnen met het opbouwen van je campagne. Ga naar "Autopilot" in het Leadinfo-portaal om te beginnen.
Om een nieuwe campagne te maken, selecteer je "Nieuwe campagne" en begin je met het selecteren van de eerste stap voor je campagne. Nadat je je eerste selectie hebt gemaakt, kun je doorgaan met het toevoegen van meer stappen aan je campagne.
Je kunt kiezen uit de volgende stappen:
- E-mail: Verstuur een geautomatiseerde e-mail
- LinkedIn-bericht: Stuur iemand een LinkedIn-bericht (indien verbonden)
- LinkedIn-profiel bezoeken: Verschijn in de lijst "Wie heeft je profiel bekeken". Zorg ervoor dat je je zichtbaarheidsinstellingen binnen LinkedIn bijwerkt.
- Linkedin Connectie: Stuur iemand een connectieverzoek op LinkedIn
- Persoon volgen: Volg een persoon op LinkedIn
- Label lead/bedrijf: Automatisch labels toewijzen aan leads of bedrijven
Let op: Om te voorkomen dat er te veel berichten worden verzonden vanuit je e-mail- en LinkedIn-account, zullen we slechts 250 e-mails, 50 profielbezoeken, 20 volgverzoeken, 20 connectieverzoeken, 50 persoonlijke berichten per 24 uur versturen. Meer informatie over verzendlimieten vind je in dit artikel.
E-mailstappen
Om een e-mail te maken, selecteer je "E-mail". Een pop-up verschijnt aan de rechterkant. Je verbonden e-mailaccount wordt automatisch geselecteerd als afzender. Als je een campagne wilt maken voor je collega, selecteer dan hun e-mail of nodig hen uit om hun e-mailadres aan te sluiten.
Stel je e-mail op door deze een titel te geven en de inhoud van de tekst aan te passen.
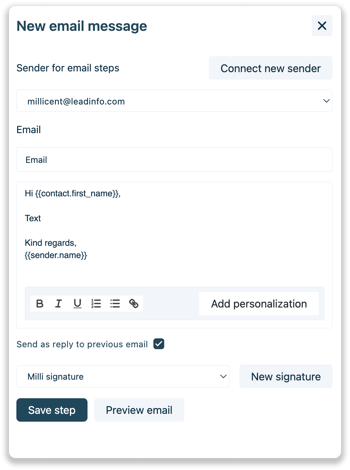
Leadinfo Tip 💡: Als je campagne bestaat uit meerdere e-mails, zorg er dan voor dat je "Verzenden als antwoord op vorige e-mail" selecteert. Op deze manier verschijnen de e-mails als een thread in de e-mailinbox van de lead.
Je kunt zelfs de tekst personaliseren door Personalisatie Tokens in te voegen. Hiermee kun je geautomatiseerde e-mails verzenden met de voornaam of bedrijfsnaam van het contact.
Personalisatie tokens die je kunt gebruiken:
- Voornaam
- Achternaam
- IJsbreker 1
- IJsbreker 2
- Functietitel
- Afdeling
- Bedrijfsnaam
- Bedrijfswebsite
- Afzender e-mail
- Afzender naam
Nadat je je e-mail hebt gemaakt, kun je de e-mail bekijken en testen door op "Voorbeeld" te klikken.
Selecteer een lead om de e-mail met ingevulde aangepaste variabelen te zien.
Stuur een test-e-mail naar jezelf of een collega.
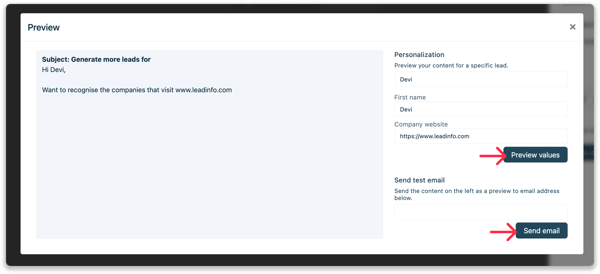
Let op: Als je personalisatietokens gebruikt en geen lead selecteert om de tekst te bekijken, zijn de personalisatietokens leeg in je test-e-mail.
LinkedIn Stappen
Er zijn 4 LinkedIn-stappen waaruit je kunt kiezen:
- LinkedIn bericht: Stuur iemand een LinkedIn-bericht (indien verbonden)
- LinkedIn-profiel bezoeken: Verschijn in de lijst "Wie heeft je profiel bekeken". Zorg ervoor dat je, je zichtbaarheidsinstellingen binnen LinkedIn bijwerkt.
- LinkedIn Connectie: Stuur iemand een connectieverzoek op LinkedIn
- Persoon volgen: Volg een persoon op LinkedIn
Het instellen van deze stappen is vrij eenvoudig. Voor de stappen "Connectie verzoek" en "Bericht" kun je zelfs personalisatietokens toevoegen om de berichtgeving te personaliseren.
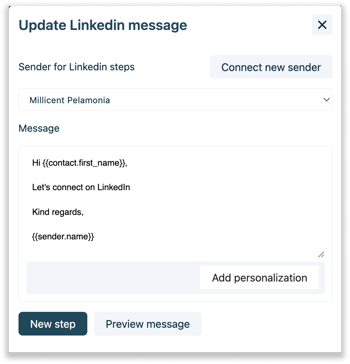
Personalisatie tokens die je kunt gebruiken:
- Voornaam
- Achternaam
- IJsbreker 1
- IJsbreker 2
- Functietitel
- Afdeling
- Bedrijfsnaam
- Bedrijfswebsite
- Afzender e-mail
- Afzender naam
Voeg een vertraging toe tussen de stappen
Om een soepele flow in je campagne met meerdere stappen te garanderen, wordt aanbevolen om een vertraging tussen elke stap op te nemen. Door een vertraging toe te voegen, houd je controle over de timing van elke actie. Je wilt bijvoorbeeld eerst een e-mail sturen en vervolgens na een vertraging van 3 dagen een connectieverzoek volgen. Door vertragingen op te nemen, kun je een goed getimede en effectieve follow-upreeks hanteren.
Een dag staat gelijk aan 24 uur.
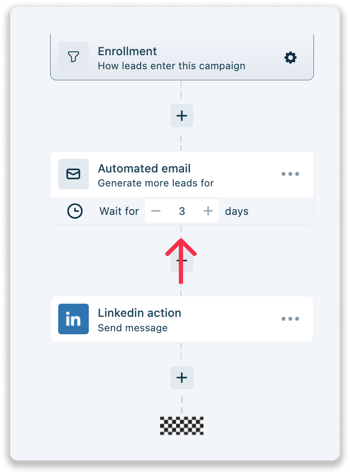
Leadinfo Tip 💡 Voor een meer gepersonaliseerde aanpak raden we aan om de campagne voor leads stop te zetten zodra ze reageren op een e-mail. Je kunt dit eenvoudig configureren in je campagne-instellingen. Meer informatie over de campagne-instellingen vind je in dit artikel.
Bepaal hoe leads toegevoegd worden aan de campagne
Zodra je je campagne hebt gepubliceerd, heb je de mogelijkheid om leads direct te importeren of ze later toe te voegen. Als je leads direct wilt toevoegen, kun je dit op 3 manieren doen:
- Automatisch leads toevoegen aan je campagnes met triggers
- Leads handmatig toevoegen vanuit de Leadinfo-inbox met Leadinfo-contacten
- Leads importeren vanuit een CSV-upload of door e-mailadressen te kopiëren en plakken
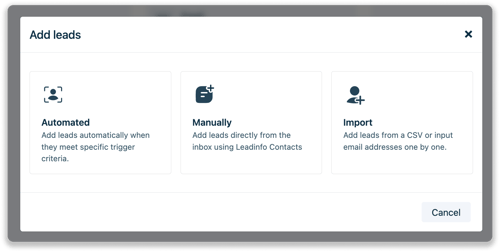
Automatisch leads toevoegen met Triggers
Wil je echt je sales proces automatiseren? Begin met het automatisch toevoegen van leads aan je campagnes. Wanneer je je campagne voor de eerste keer live zet, selecteer "Automatisch" om leads via triggers toe te voegen. Je kunt:
- Een bestaande trigger gebruiken of
- Een nieuwe trigger maken
We raden het aan om een bestaande trigger te gebruiken als je al de perfecte trigger hebt gemaakt die je warme leads labelt of je sales qualified leads naar je CRM doorstuurt.
Gebruik een bestaande trigger
Selecteer eenvoudig de trigger die je wilt gebruiken uit het overzicht.
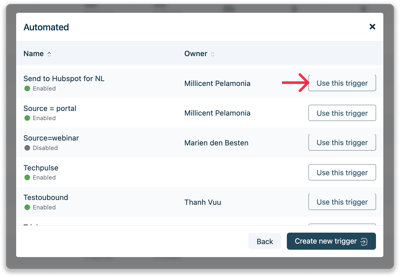
Na het selecteren van de trigger moet je bepalen welk contact van het bedrijf in je campagne moet worden toegevoegd. Selecteer de afdeling waarvan je contact de decision maker van moet zijn. Als er meerdere decision makers zijn van dezelfde afdeling, sturen we het contact dat het langst bij het bedrijf heeft gewerkt. Zo ben je er zeker van dat je altijd contact opneemt met de juiste contactpersoon.
Selecteer Start Automatisering en de actie "toevoegen aan campagne" wordt automatisch toegevoegd aan je bestaande trigger.
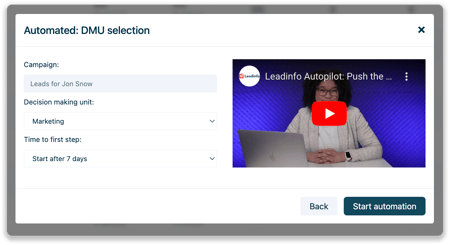
Tot slot kun je een vertraging kiezen voordat de eerste stap wordt uitgevoerd. Selecteer de wachttijd. We raden aan om een vertraging van minstens een paar uur of dagen toe te voegen.
Als je je leads handmatig wilt goedkeuren voordat je ze aan de campagne toevoegt worden, selecteerd dan "Handmatig beoordelen". Je vindt de leads vervolgens in het overzicht "Leads in review". Meer informatie over hoe je je leads kunt beoordelen, vind je in dit artikel.
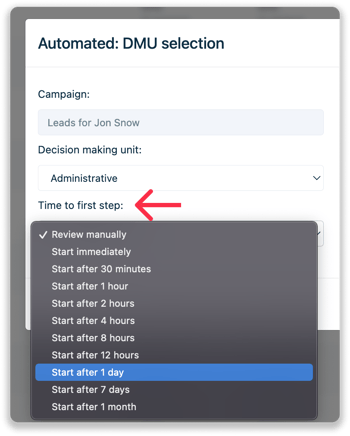
Een nieuwe trigger maken
Selecteer "Nieuwe trigger maken" om een nieuwe trigger te maken.
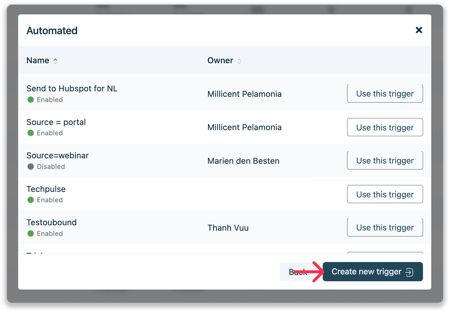
Hier selecteer je de regels waaraan een bedrijf aan moet voldoen om doorgestuurd te worden naar je campagnes. Denk aan de bedrijfskenmerken van je ideale klant of het gedrag dat een interessante lead moet tonen op je website.
Bijvoorbeeld, je richt je op bedrijven uit het Verenigd Koninkrijk, die de website minstens één keer hebben bezocht en de prijspagina hebben bezocht.
De regels in je trigger zien er dan als volgt uit:
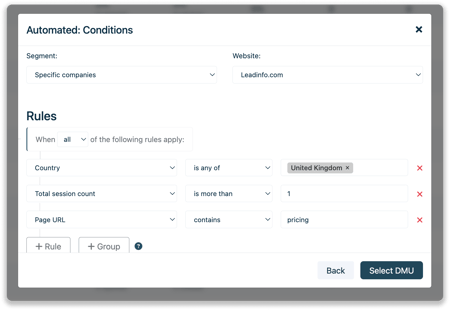
Nadat je de trigger hebt gemaakt, moet je bepalen welk contact van het bedrijf in je campagne moet worden gestuurd. Selecteer de afdeling waarvan je contact de decision maker moet zijn. Als er meerdere decison makers zijn van dezelfde afdeling, sturen we het contact dat het langst bij het bedrijf heeft gewerkt. Zo ben je er zeker van dat je altijd contact opneemt met de juiste contactpersoon.
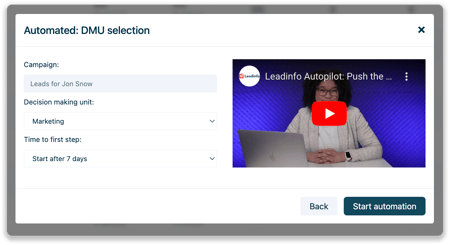
Let op: 📝 Only one contact from each company will be pushed to Leadinfo Autopilot. This lead is always the decision maker of the selected department. In cases where there are multiple decision makers, we will push the contact who has been working at the company for the longest period of time.
Tot slot kun je de vertraging kiezen voordat de eerste stap wordt uitgevoerd. Selecteer de wachttijd. We raden aan om een vertraging van minstens een paar uur of dagen toe te voegen.
Als je je leads handmatig wilt beoordelen voordat je ze aan de campagne toevoegt, selecteer je "Handmatig beoordelen". Je vindt de leads vervolgens in het overzicht "Leads in review". Meer informatie over hoe je je leads kunt beoordelen, vind je in dit artikel.
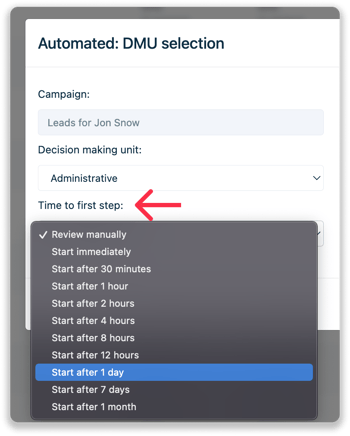
Leads handmatig toevoegen vanuit de Leadinfo inbox
Voeg handmatig leads toe aan je campagne vanuit het bedrijfsprofiel in de Leadinfo inbox! Ga naar het bedrijfsprofiel van de leads en scroll naar beneden naar de Contacten.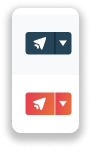
In het contactoverzicht selecteer je de verzendknop om het contact toe te voegen aan een Autopilot campagne. Wanneer de verzendknop roze is, is de leads al toegevoegd aan Autopilot. Wanneer de verzendknop blauw is de lead nog niet toegevoegd aan Autopilot.
Om de lead toe te voegen, klik je op de verzendknop.
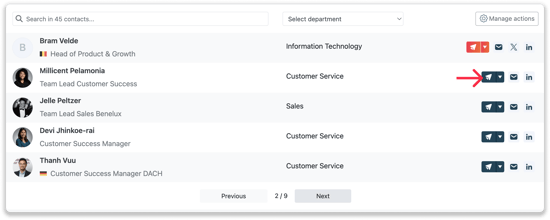
En zoek naar de campagne waaraan het contact moet worden toegevoegd.
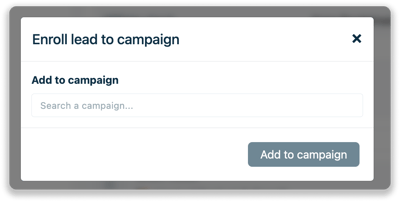
Importeer je leads op drie verschillende manieren
Je kunt er ook voor kiezen om je leads op drie verschillende manieren te importeren:
- Laad leads met behulp van een CSV-bestand
- E-mailadressen kopiëren en plakken
- Selecteer leads die al binnen Autopilot zijn
Laad leads met behulp van een CSV-bestand
Importeer je leads met behulp van een CSV-bestand. Door de leads te importeren met het CSV-bestand, kun je meer informatie toevoegen zoals bedrijfsnaam, LinkedIn-account, telefoonnummer en andere informatie!
Vul het bestand aan met alle informatie die je hebt over je contacten. Selecteer vervolgens "Leads toevoegen".
Houd rekening met het volgende bij het maken van een .csv-upload:
- Het e-mailadres is een verplicht veld.
- Alle headers in de CSV-template moeten worden opgenomen, zelfs wanneer je de kolommen leeg laat.
- Headers moeten in de oorspronkelijke volgorde van de CSV-template blijven.
- Er is een maximum van 1000 contacten.
- Alleen .csv-bestanden worden geaccepteerd.
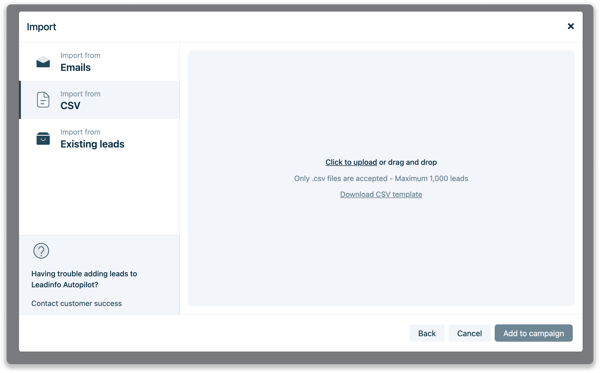
Importeer leads door e-mailadressen te kopiëren en te plakken
Kopieer en plak eenvoudig een lijst met e-mails in dit pop-upvenster.
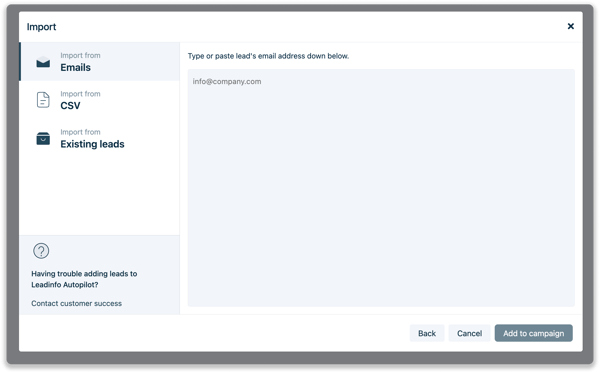
Let op: Wanneer je leads toevoegt door e-mailadressen te kopiëren en te plakken, kun je geen personalisatie aan de inhoud toevoegen, tenzij je de contactgegevens achteraf bijwerkt.
Voeg leads toe vanuit bestaande leads in Autopilot
Om leads toe te voegen die al in Leadinfo Autopilot zijn, kun je eenvoudig zoeken naar een lead en de gewenste leads selecteren. Voer eenvoudig een zoekopdracht uit voor de gewenste lead en kies de leads die je wilt toevoegen om door te gaan.
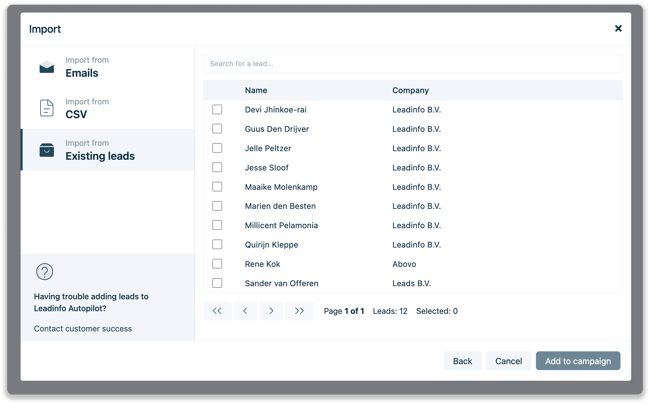
Configureer je campagne instellingen
Nadat je klaar bent met het maken van de campagne en het toevoegen van leads, kun je altijd aanpassingen maken aan je campagne instellingen. Ga naar je campagne en selecteer "Instellingen".
Hier kun je verzendaccounts wijzigen.
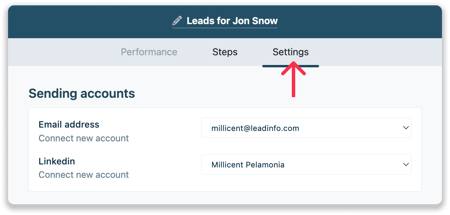
Bepaal of je acties alleen op werkdagen wilt uitvoeren en/of je verzendtijden wilt aanpassen.
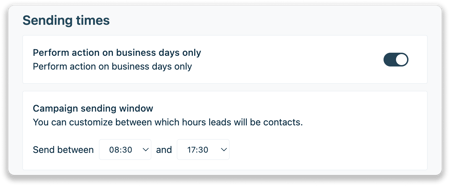
Onder geavanceerde instellingen bepaal je de tijdzones en verzenddagen.
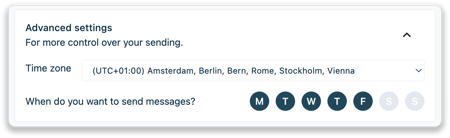
Let op: De tijdzone wordt bepaald op basis van je apparaat. Leadinfo houdt geen rekening met de tijdzone van de ontvanger.
En pas je trackingconfiguratie aan!
- Track verzonden emails - Alle e-mails die naar contacten in Autopilot worden verzonden worden nu getrackt. Zodra een contactpersoon een e-mail opent of klikt op links in een e-mail, wordt dit weergegeven op de Activiteitenpagina als een statusupdate. Ook wordt de informatie getoond in de inbox onder "pagina weergaven".
- Links converteren en tracken in emails - Zodra de eerste instelling is geactiveerd is het ook mogelijk om het contact te koppelen aan een websitebezoek. Als de gebruiker een bezoek brengt aan jouw website, kunnen we je nu laten zien wie deze persoon is geweest.
- Sta de persoon toe om uit te schrijven - Als deze instelling is uitgeschakeld, wordt de uitschrijfknop niet meer toegevoegd aan e-mails die vanuit de campagne worden verzonden.
