Wie man eine Kampagne erstellt
Starten Sie mit Leadinfo Autopilot, indem Sie Ihre Kampagnen einrichten.
Um automatisch mit den Besuchern Ihrer Website in Kontakt zu treten, können Sie eine Reihe von Aktionen einrichten. So funktioniert es:
- Verbinden Sie LinkedIn und/oder Email
- Erstellen Sie Ihre Kampagne
- Richten Sie die Email Schritte ein
- Richten Sie die LinkedIn Schritte ein
- Fügen Sie Pausen zwischen den Schritten ein
- Legen Sie fest, wie Leads in die Kampagne hinzugefügt werden sollen
- Konfigurieren Sie die Kampagneneinstellungen
Verbinden Sie LinkedIn und/oder Email
Gehen Sie zu Einstellungen im Leadinfo Portal und klicken Sie auf "Autopilot" auf der linken Seite.

Um eine neue E-Mail-Adresse hinzuzufügen, wählen Sie „Neuer Anbieter“ neben „Verbundene E-Mail-Anbieter“.
Wählen Sie Ihren E-Mail-Anbieter und geben Sie Ihre E-Mail-Anmeldedaten ein.

Um Ihr LinkedIn-Konto hinzuzufügen, wählen Sie „Neues Konto hinzufügen“ neben „Verbundene LinkedIn-Konten“.
Geben Sie Ihre LinkedIn-Anmeldedaten an. Wenn Sie die Zwei-Faktor-Authentifizierung bei LinkedIn eingerichtet haben, müssen Sie einen Sicherheitscode angeben.
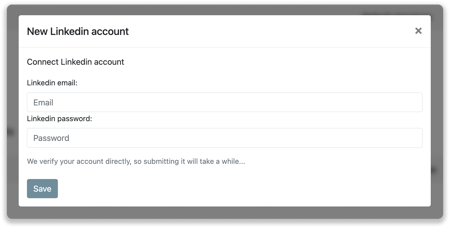
Erstellen Sie eine Kampagne
Sobald Sie Ihren Account verbunden haben, können Sie mit dem Erstellen einer Kampagne beginnen. Gehen Sie zum "Autopilot" Abschnitt im Leadinfo Portal um loszulegen.
Um eine neue Kampagne zu erstellen, wählen Sie "Neue Kampagne" und beginnen Sie, indem Sie den ersten Schritt Ihrer Kampagne auswählen. Wenn Sie diese erste Auswahl getroffen haben, können Sie weitere Schritte hinzufügen.
Sie können aus den folgenden Schritten auswählen:
- Email: Schicken Sie eine automatisierte Email
- LinkedIn Nachricht: Schicken Sie eine LinkedIn Nachricht (falls mit der Person verbunden)
- Besuchen Sie LinkedIn Profile: Erscheinen Sie in der "Wer hat Ihr Profil angesehen"-Liste. Stellen Sie sicher, dass Ihre Sichtbarkeitseinstellungen auf dem aktuellen Stand sind
- LinkedIn Connection Request: Senden sie eine Vernetzen-Anfrage auf LinkedIn
- Folgen Sie einer Person: Folgen Sie jemandem auf LinkedIn
- Lead/Firma taggen: Weisen Sie automatisch einen Tag an eine Firma oder Lead zu
Bitte beachten Sie: Um zu verhindern, dass zu viele Nachrichten von Ihrem Email und LinkedIn Account gesendet werden, ist es nur möglich, 250 Emails, 20 Folge-Anfragen, 20 Vernetzen-Anfragen, 50 persönliche Nachrichten und 50 Profilbesuche pro 24 Stunden zu verschicken. In diesem Artikel können Sie mehr über Versenden Limits erfahren.
Richten Sie Email-Schritte ein
Um eine Email zu erstellen, wählen Sie "Email". Auf der rechten Seite erscheint ein Modul, Ihr verbundener Email Account wird automatisch als der Sender-Account ausgewählt. Falls Sie eine Kampagne für eine*n Kolleg*in erstellen möchten, wählen Sie deren Email aus, oder schicken Sie eine Einladung, deren Email-Adresse zu verbinden.
Nun können Sie eine Email entwerfen, indem Sie einen Titel verfassen und den Textkörper anpassen.
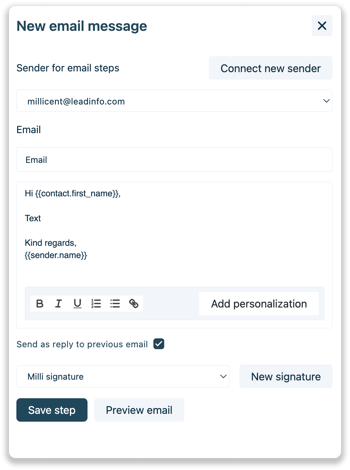
Leadinfo Tipp 💡: Falls Ihre Kampagne aus mehreren Emails besteht, stellen Sie sicher, dass Sie "Als Antwort auf vorherige Email" auswählen. Wenn Sie das tun, erscheinen die Emails als Thread im Email Posteingang des Leads.
Sie können den Text auch mit "Personalisation Tokens" personalisieren. So können Sie automatisierte Emails mit dem Vornamen des Kontakts verschicken oder dem Firmennamen.
Verfügbare "Personalisation Tokens":
- Vorname
- Nachname
- Icebreaker 1
- Icebreaker2
- Berufsbezeichnung
- Arbeitsbereich
- Firmenname
- Firmenwebsite
- Absender*in Email
- Absender*in Name
Sobald Sie Ihre E-Mail erstellt haben, können Sie eine Vorschau anzeigen und die E-Mail testen, indem Sie auf „Vorschau“ klicken.
Wählen Sie einen Lead, um die E-Mail mit ausgefüllten benutzerdefinierten Variablen zu sehen.
Senden Sie eine Test-E-Mail an sich selbst oder an einen Kollegen.
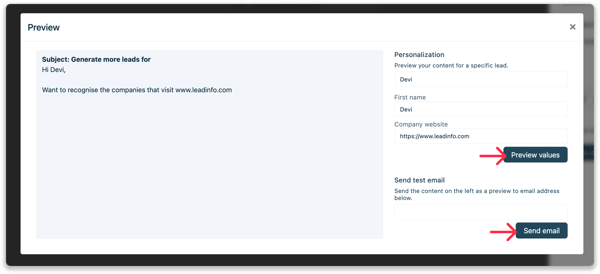
Bitte beachten Sie: Falls Sie "Personalisation Tokens" benutzen, aber keinen Lead für die Vorschau auswählen, werden diese Token leer in Ihrer Test-Email erscheinen.
LinkedIn Schritte
Es gibt vier verschiedene LinkedIn Schritte, aus denen Sie auswählen können:
- LinkedIn Nachricht: Versenden Sie eine LinkedIn Nachricht (falls Sie mit der Person vernetzt sind)
- Besuchen Sie das LinkedIn Profil: (Erscheinen Sie in der "Wer hat Ihr Profil angesehen" - Liste. Stellen Sie sicher, dass Ihre Sichtbarkeitseinstellungen auf dem aktuellen Stand sind
- LinkedIn Connection Request: Senden sie eine Vernetzen-Anfrage auf LinkedIn
- Folgen Sie einer Person: Folgen Sie jemandem auf LinkedIn
Diese Schritte einzustellen ist ziemlich intuitiv. Bei den Schritten "Connection Request" und "Nachricht" können Sie sogar auch "Personalisation Token" hinzufügen, um die Nachricht zu personalisieren.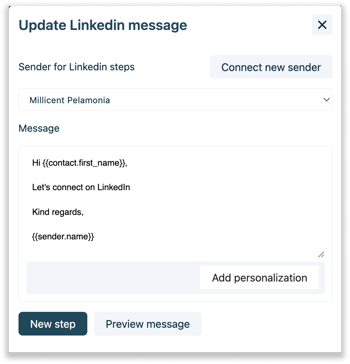
"Personalisation Tokens", die Sie verwenden können:
- Vorname
- Nachname
- Eisbrecher 1
- Eisbrecher 2
- Berufsbezeichnung
- Abteilung
- Firmenname
- Firmenwebsite
- Absender*in Email
- Absender*in Name
Verzögerung zwischen den Schritten hinzufügen
Um einen reibungslosen Ablauf Ihrer Kampagne mit mehreren Schritten sicherzustellen, empfehlen wir, zwischen jedem Schritt eine Verzögerung einzufügen. Eine Verzögerung hinzuzufügen ermöglicht es Ihnen, den Zeitpunkt jeder Aktion zu steuern. Sie möchten beispielsweise zuerst eine E-Mail, und dann nach einer Pause von drei Tagen eine Verbindungsanfrage senden. Durch die Integration von Verzögerungen können Sie eine gut getimte und effektive Follow-Up-Sequenz aufrechterhalten.
Ein Tag entspricht 24 Stunden.
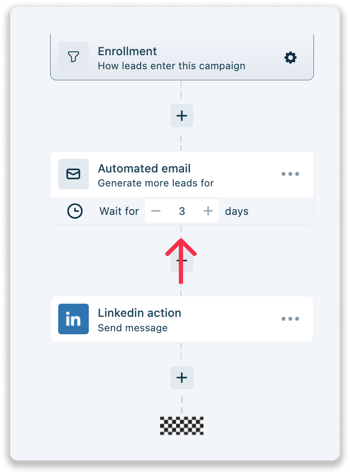
Leadinfo Tipp 💡 Für einen persönlicheren Ansatz empfehlen wir, die Kampagne für Leads zu stoppen, sobald sie auf eine E-Mail antworten. Sie können dies ganz einfach in dem Kampagnen Einstellungen konfigurieren. In diesem Artikel finden Sie mehr Informationen dazu.
Bestimmen Sie, wie Leads in die Kampagne gelangen
Nachdem Sie Ihre Kampagne veröffentlicht haben, haben Sie die Möglichkeit, Leads sofort zu importieren oder sie später hinzuzufügen. Wenn Sie Leads sofort hinzufügen möchten, können Sie dies auf 3 Arten tun:
- Fügen Sie Leads automatisch zu Ihrer Kampagne hinzu, mithilfe von Triggern
- Fügen Sie Leads manuell aus der Leadinfo Inbox hinzu, mithilfe von Leadinfo Kontakten
- Importieren Sie Leads von einer CSV Datei, oder indem Sie Email Adressen eingeben
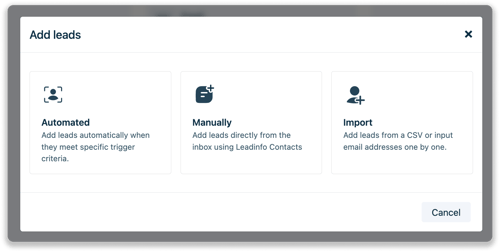
Leads automatisch mit Triggern hinzufügen
Sie möchten Ihr Follow-Up wirklich auf Autopilot schalten? Fangen Sie an, Ihre Leads automatisch in Ihre Kampagne zu schieben. Wenn Sie Ihre Kampagne zum ersten Mal live schalten, können Sie „Automatisch“ auswählen, um Leads mithilfe von Auslösern in Ihre Kampagnen zu schieben. Entscheiden Sie, ob Sie:
- Einen bestehenden Trigger benutzen oder
- Einen neue Trigger erstellen möchten
Wir empfehlen ausdrücklich einen bereits bestehenden Trigger zu verwenden, wenn Sie schon den perfekten Trigger erstellt haben, der Ihre Hot Leads tagged, oder Ihre SQL's zu Ihrem CRM schiebt.
Einen bestehenden Trigger benutzen
Wählen Sie einfach den gewünschten Trigger aus der Übersicht.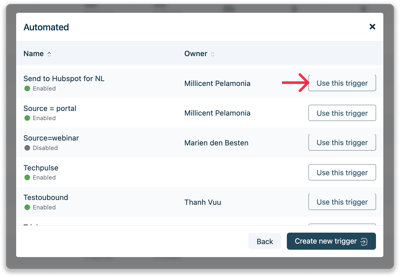 Nachdem Sie sich für einen Trigger entschieden haben, müssen Sie bestimmen, welcher Kontakt aus der Firma in die Kampagne hinzugefügt werden soll. Wählen Sie die Abteilung aus, in der Ihr Kontakt der*die Entscheidungsträger*in sein soll. Falls es mehrere Entscheidungsträger*innen in der selben Abteilung gibt, fügen wir den Kontakt hinzu, der am längsten in der Firma tätig ist. So stellen wir sicher, dass Sie immer mit der richtigen Person in Kontakt treten.
Nachdem Sie sich für einen Trigger entschieden haben, müssen Sie bestimmen, welcher Kontakt aus der Firma in die Kampagne hinzugefügt werden soll. Wählen Sie die Abteilung aus, in der Ihr Kontakt der*die Entscheidungsträger*in sein soll. Falls es mehrere Entscheidungsträger*innen in der selben Abteilung gibt, fügen wir den Kontakt hinzu, der am längsten in der Firma tätig ist. So stellen wir sicher, dass Sie immer mit der richtigen Person in Kontakt treten.
Wählen Sie "Automation starten" und die Aktion "Zur Kampagne hinzufügen" wird automatisch zu Ihrem Trigger hinzugefügt.
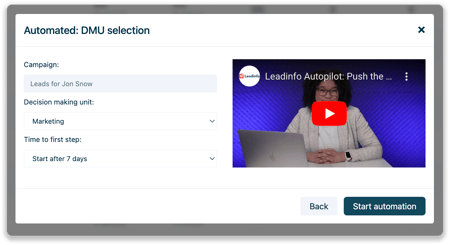
Zuletzt können Sie noch die Verzögerung auswählen, bevor der erste Schritt ausgeführt wird. Wählen Sie die Wartezeit. Wir empfehlen zumindest einige Stunden oder Tage Verzögerung.
Falls Sie die Leads noch manuell prüfen möchten, bevor Sie zur Kampagne hinzugefügt werden, wählen Sie "Manuell Prüfen" aus. Dann finden Sie ihre Leads in der Übersicht "Leads zum Prüfen". Mehr Informationen darüber, wie Sie Leads überprüfen können, finden sich in diesem Artikel.
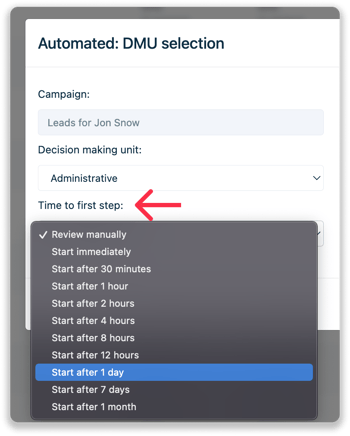
Einen neuen Trigger erstellen
Um einen neuen Trigger zu erstellen, klicken Sie auf "Neuen Trigger erstellen"
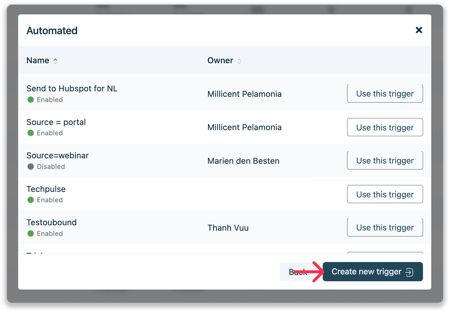
Hier können Sie die Bedingungen bestimmen, die eine Firma erfüllen muss, um in Ihre Kampagne gepushed zu werden. Denken Sie an die Eigenschaften, die der*die ideale Kund*in braucht oder das Verhalten eines Hot Lead auf Ihrer Website.
Sagen wir, Sie möchten sich auf Firmen aus dem Vereinigten Königreich fokussieren, die zumindest einmal auf Ihrer Website waren, und dort auf der Preise-Seite.
Die Regeln bzw. Bedingungen dieses Triggers sehen dann wie folgt aus:
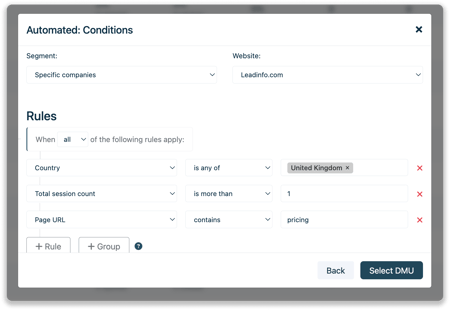
Nachdem Sie sich für einen Trigger entschieden haben, müssen Sie bestimmen, welcher Kontakt aus der Firma in die Kampagne hinzugefügt werden soll. Wählen Sie die Abteilung aus, in der Ihr Kontakt der*die Entscheidungsträger*in sein soll. Falls es mehrere Entscheidungsträger*innen in der selben Abteilung gibt, fügen wir den Kontakt hinzu, der am längsten in der Firma tätig ist. So stellen wir sicher, dass Sie immer mit der richtigen Person in Kontakt treten.
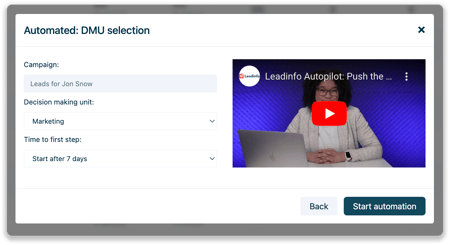
Bitte beachten Sie 📝 Es wird immer nur ein Kontakt von einer Firma zum Leadinfo Autopilot hinzugefügt. Dieses Lead ist immer der*die Entscheidungsträger*in der ausgewählten Abteilung. Falls es mehrere Entscheidungsträger*innen gibt, fügen wir den oder die hinzu, die schon am längsten bei der Firma ist.
Zuletzt können Sie noch die Verzögerung auswählen, bevor der erste Schritt ausgeführt wird. Wählen Sie die Wartezeit. Wir empfehlen zumindest einige Stunden oder Tage Verzögerung.
Falls Sie die Leads noch manuell prüfen möchten, bevor Sie zur Kampagne hinzugefügt werden, wählen Sie "Manuell Prüfen" aus. Dann finden Sie ihre Leads in der Übersicht "Leads zum Prüfen". Mehr Informationen darüber, wie Sie Leads überprüfen können, finden sich in diesem Artikel.
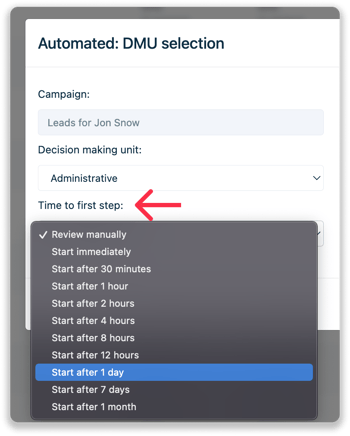
Leads aus der Leadinfo Inbox manuell zum Autopilot hinzufügen
Fügen Sie Leads aus dem Firmenprofil in der Leadinfo Inbox manuell zu ihrer Kampagne hinzu! Besuchen Sie das Firmenprofil des Leads and scrollen Sie zu den Kontakten runter.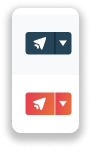
Wählen Sie den Sende-Button in der Kontakt Übersicht, um den Kontakt zu einer Autopilot Kampagne hinzuzufügen. Wenn der Sende-Button pink ist, ist der Lead nicht zu einer Kampagne hinzugefügt. Wenn der Button hingegeh blau ist, ist der Lead schon in einer Autopilot Kampagne!
Um eine Lead hinzuzufügen, klicken Sie auf den Sende-Button: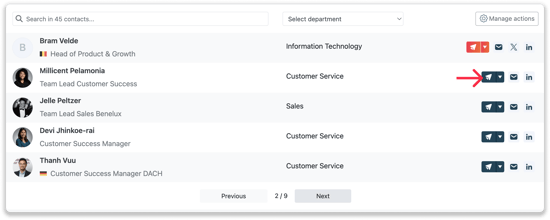
Suchen Sie nach der Kampagne, zu der der Lead hinzugefügt werden soll.
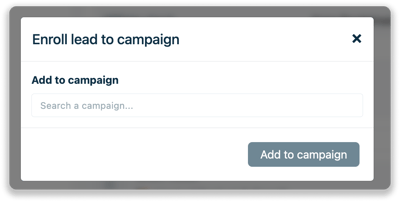
Importieren Sie Ihre Leads auf drei verschieden Art und Weisen
- Laden Sie Leads mithilfe einer CSV Datei hoch
- Kopieren Sie Email-Adressen und fügen Sie sie wieder ein
- Wählen Sie Leads, die schon innerhalb des Autopilots existieren
Importieren Sie Leads von einer CSV Datei
Wenn Sie Leads mithilfe einer CSV Datei importieren, können Sie noch weitere Informationen hinzufügen, wie zum Beispiel Firmenname, LinkedIn Account, Telefonnummer und vieles mehr!
Laden Sie das .csv Template aus dem Portal herunter um loszulegen.
Stellen Sie alle im Template benötigten Informationen zur Verfügung, laden Sie die Datei dann hoch und klicken auf "Leads hinzufügen".
Behalten Sie die folgenden Sachen im Hinterkopf beim Upload Ihrer .csv Datei:
- Email-Adresse ist ein notwendiges Feld
- Alle headers des Templates müssen inkludiert sein - auch, wenn die Spalten leer bleiben
- Die Header sollten in der Originalreihenfolge bleiben
- Es gibt ein Maximum von 1000 Kontaken
- Es werden nur .csv Dateien akzeptiert
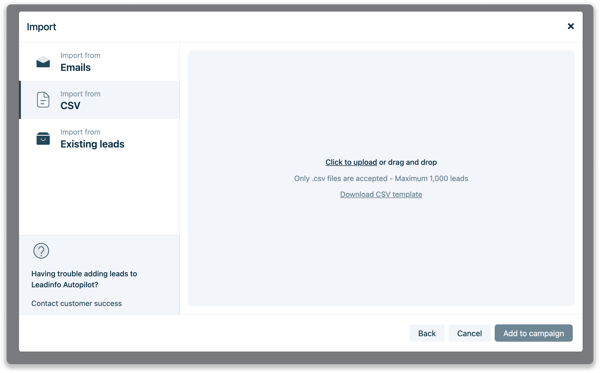
Importieren Sie Leads mit vorhandenen Email-Adressen
Kopieren Sie einfach eine Liste von Email Adressen in diesem Pop-Up.
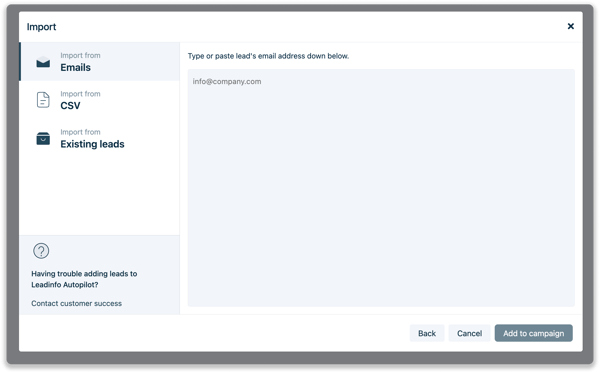
Bitte beachten Sie 📝 Wenn Sie Leads auf diese Weise hinzufügen, können Sie keine Personalisation Tokens zum Inhalt hinzufügen, es sei denn, Sie aktualisieren den Kontakt im Nachhinein.
Leads aus vorhandenen Leads in Leadinfo Autopilot importieren
Um Leads, die bereits in Leadinfo Autopil sind, hinzuzufügen, können Sie einfach nach einem Lead suchen und diejenigen auswählen, die Sie einschließen möchten. Führen Sie einfach eine Suche nach dem gewünschten Lead durch und wählen Sie die Leads aus, die Sie hinzufügen möchten, um fortzufahren.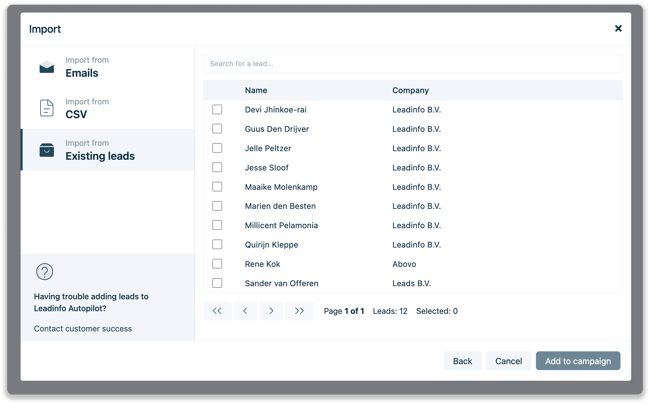
Konfigurieren Sie Ihre Kampagneneinstellungen
Nachdem Sie Ihre Kampagne erstellt haben und Leads hinzugefügt haben, können Sie immer noch Korrekturen vornehmen. Navigieren Sie zu den "Einstellungen".
Hier können Sie den Absende-Account ändern.
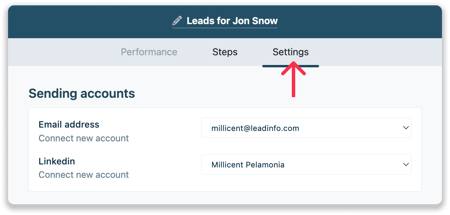
Stellen Sie ein, ob Sie Aktionen nur an Werktagen durchführen möchten, und/oder passen Sie ihre Sendezeiten an.
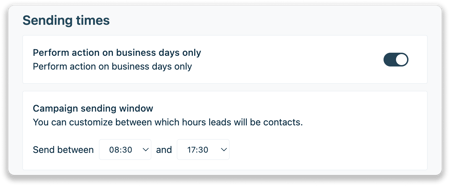
In den erweiterten Einstellungen finden sie die Zeitzonen und Sendezeiten.
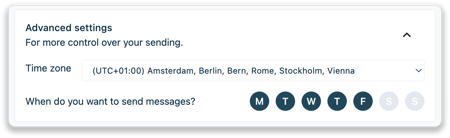
Bitte beachten Sie: Die Zeitzone wird anhand Ihres Geräts bestimmt. Leadinfo berücksichtigt nicht die Zeitzone der*des Empfänger*in.
Passen Sie auch die Tracking-Konfigurationen an!
- Verfolgen Sie gesendete Emails - Wenn diese Einstellung aktiviert ist, werden alle im Autopilot versendeten Emails getracked. Daher werden alle Aktivitäten - sobald ein Kontakt eine Email öffnet, oder einen Link darin anklickt - in der Aktivitäten-Seite im Autopilot als Status-Update angezeigt. Zusätzlich werden die Tracking-Details auch im Posteingang unter "Page Views" angezeigt.
![]()
- Konvertieren und verfolgen Sie Links in Emails - Wenn Sie Convert and Track Links in E-Mails aktivieren, wird Leadinfo die Person mit dem Besuch verbinden. Wir zeigen dann genau, wer die Website besucht hat.
- Erlauben Sie dem Kontakt, auf Unsubscribe zu klicken - Falls diese Einstellung ausgeschaltet ist, wird Leadinfo keinen "Unsubscribe-Link" zur Email hinzufügen.
