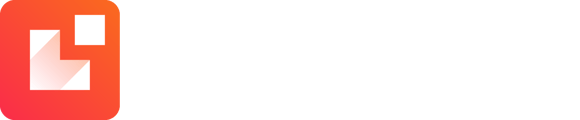Tilføj nemt filtre i din indbakke med Leadinfo Segments
Indbakken er det sted hvor alt din data bliver vist. At lave segmentering hjælper dig med at skabe et klart overblik over de forskellige typer virksomhedder, baseret på karakteristika og brugeradfærd.
I denne aktikel, vil vi vise dig alt hvad du har brug for at vide vedrørende din Leadinfo indbakke og Leadinfo Segments. lær mere om:
- Hvorfor det er relevant at tilføje segmentering
- Hvordan opbygger man segmenteringer
- Forskellen imellem triggers og segmentering
- Dupliker segmenter
Hvorfor det er relevant at tilføje segmentering
Før du filtrerer i din segmentering, så lad os dykke mere ned i fordelene ved at lave segmenteringen. Først og fremmest kan du med segmenteringen:
📍 Få et tydeligt overblik over hver salgskollegaer
🏷️ Vælge virksomheder som skal have flere tags
⌛Filtrer på adfærd på jeres hjemmesidebesøgende i en bestemt periode
Sådan bygger du et segment
Step 1: Begynd at bygge dit segment. Klik på “Avancerede filtrer” eller “Tilføj segment” for at oprette et nyt segment
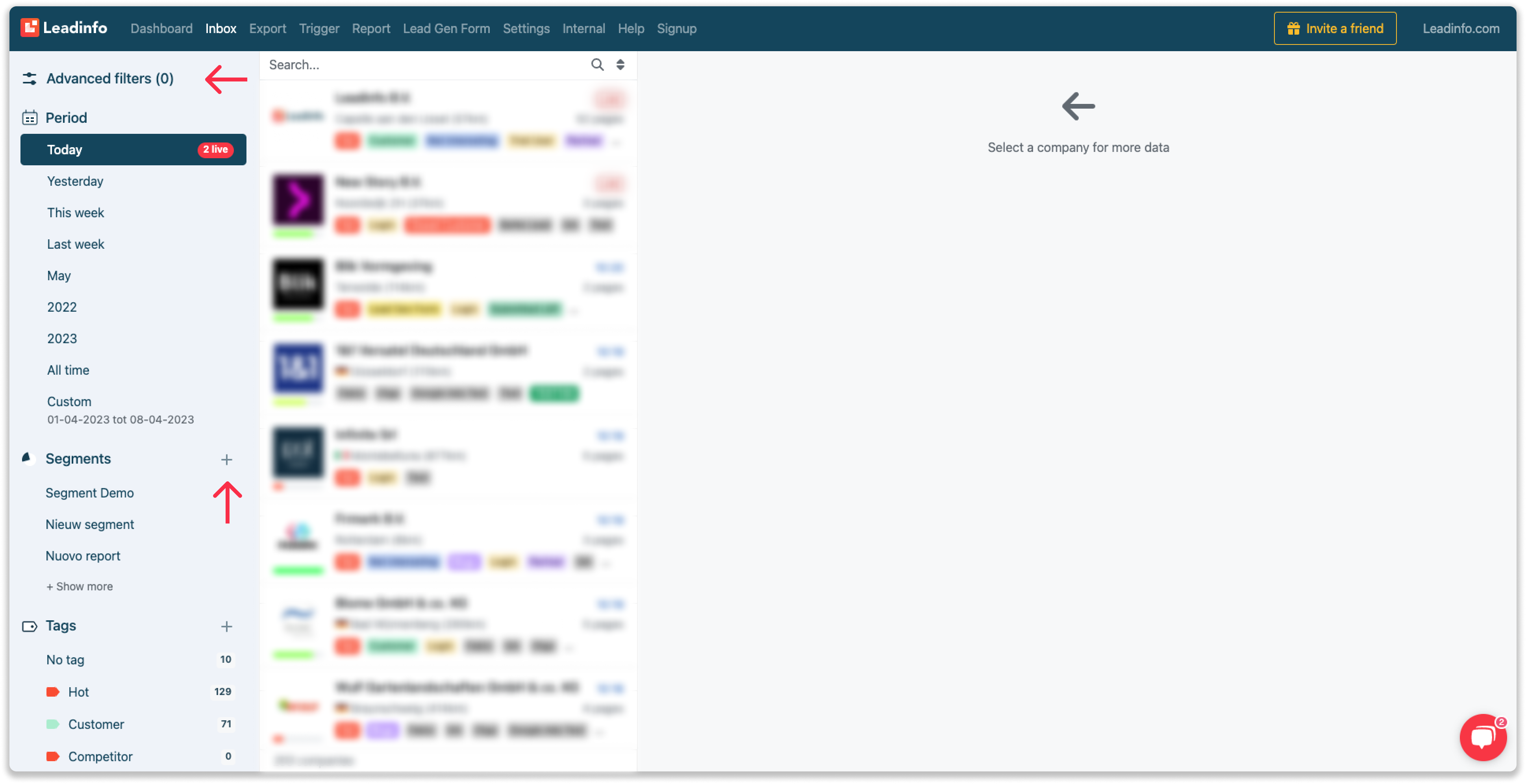
Step 2: Vælg den rigtige periode for dit segment. Du kan klikke på brugerdefineret for at vælge en specifik tidsramme. Næste, tryk “Tilføj filtrer” for at tilføje mere data til dit segment.
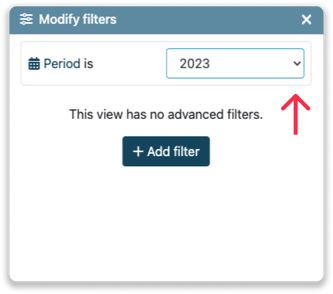
Step 3: Tilføj din filtreringer. Du kan tilføje filtre baseret på virksomhedsinformationer, kanaler eller hjemmeside aktivitet. Når du har udvalgt dine filtre, tryk på “Anvend filtre”.
For eksempel, for at filtrer på virksomheder som har modtaget tagget “Kunder” vælg “Tag > er en af > Kunder”
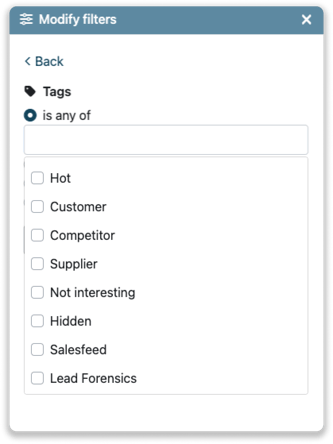
Step 3a: Der vises to muligheder. Hvis du vælger “Og” en ny regel er tilføjet til dette segment. Virksomheden som besøger hjemmesiden skal indeholde begge regler for at tilmelde segmentet.
For eksempel, for at identificere kontakter som indeholder tagget “Kunder” OG som har besøgt prissiden, klik “OG” før tilføjelse af andre filtre eller triggers.
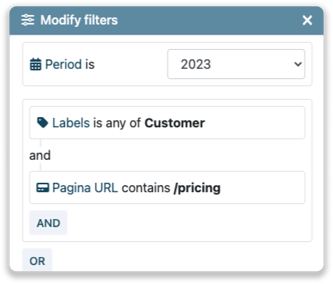
Step 3b:. For at identificer Leads der opfylder mindst ét af kriterierne inden for et sæt af filtre, benyt “ELLER” logisk
For eksempel, for at identificere virksomheder med tagget “Kunder” eller med tagget “Konkurrenter” klik “ELLER” før der tilføjes et andet filtrer
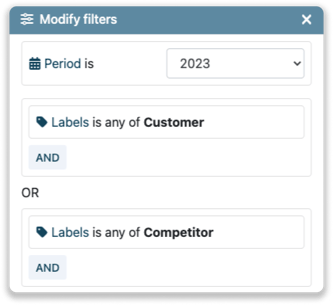
Step 4: Naviger til “Gem som segment” nederst på siden for at gemme segmentet. Angiv et navn, og vælg, hvem du vil dele segmentet med.
- Mig selv - Segmentet er kun synligt, når du logger ind med din egen Leadinfo legitimationsoplysninger
- Alle i mit team - Segmentet er synligt for alle brugere på din konto
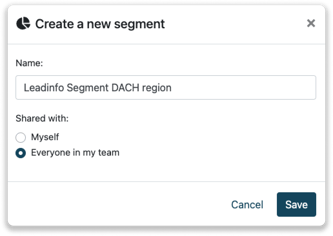
Segmentet er nu synligt på venstre side af indbakken, under “Segmenter”.
Segmenter versus Triggers
Ved første øjekast kan segmenter godt ligne triggers, dog er der nogle forskelle. I dette afsnit forklares forskellen mellem segmenter og triggers nærmere, og hvordan de kan bruges.
- Triggers giver dig mulighed for at udføre handlinger, f.eks. tildele et tag eller sende virksomheder til dit CRM system. Segmenter er der til at opbygge dine visninger i indbakken, men de udfører ikke handlinger
- Triggers fungerer på grundlag af realtidstracking. Hvis du opretter en trigger, kontrollerer Leadinfo for hver enkelt besøgende på hjemmesiden i det øjeblik, hvor besøget finder sted, hvis det opfylder reglerne. Segmenterne fungerer ikke ud fra dette princip, hvilket betyder at du selv kan bestemme tidsperioden for et segment.
- Triggers gemmes på kontoniveau. Hvis du gemmer en trigger, gælder den for alle de virksomheder, der besøger din hjemmeside. Du kan gemme et segment udelukkende for dig selv, så dine kollegaer ikke kan se det.
Duplikering af segmenter
Du kan nemt opbygge segmenter ud fra dine nuværende triggers eller rapporter. Med nogle få kliks, finder du et klart overblik over alle virksomheder som møder reglerne af din trigger eller rapporter i din indbakke. Følg nedenstående steps for hver funktion.
Dupliker en trigger til et segment
Step 1: Først skal du bygge din trigger. En trigger består af et sæt regler, som en virksomhed, der besøger din hjemmeside, skal opfylde. Dernæst knyttes en handling til triggeren, som skal finde sted, når triggeren er aktiveret. Det kan være at sende et lead over til jeres CRM system eller tildele et tag på en virksomhed. Hvis du vil vide mere om hvordan du opsætter triggers? Læs artiklen her.
Step 2: Når triggeren er oprettet, kan du kopiere til et segment. Tryk på “Handlinger” og vælg “Dupliker som segment”.
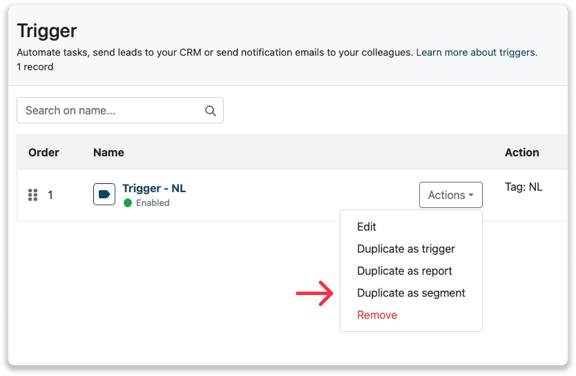
Din trigger er nu kopieret som et segment. Naviger tilbage til indbakken og filtrer på segmentet
Dupliker en rapport til et segment
Step 1: Først opret en rapport. Du kan oprette en rapport ved at duplikere en trigger til en rapport eller opbygge en fra bunden. Vil du vide mere om hvordan man opsætter e-mail rapporter? Læs artikel.
Step 2: After the trigger is created, you can copy this as a segment. Hoover over "Actions" and select "Duplicate as segment".
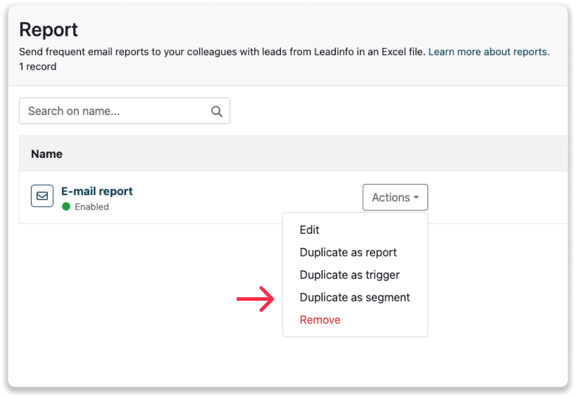
Din rapport er nu kopiret som et segment. Hvis du går tilbage til indbakken kan du filtrere I segmentet.