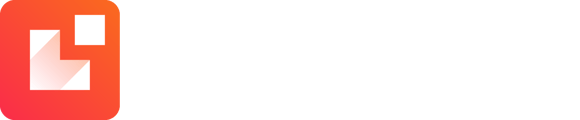Aggiungi con facilità i filtri nel tuo inbox con i Segmenti di Leadinfo.
L’inbox è il luogo dove tutte le tue informazioni vengono mostrate. Creare i segmenti ti aiuterà ad avere un’ottica più chiara delle diverse tipologie di aziende in base al loro comportamento mentre visitano il tuo sito internet.
In questo articolo, ti mostreremo tutto quello che c’è da sapere sul tuo Leadinfo inbox riguardo i segmenti. Scopri di più su:
- Perché è importante aggiungere i segmenti al tuo inbox
- Come costruire un segmento
- La differenza tra triggers e segmenti
- Segmenti duplicati
Perché aggiungere i segmenti
Prima di applicare dei filtri sui tuoi segmenti, cominciamo a capire quali sono i vantaggi nella creazione di segmenti. Anzitutto, con i segmenti potrai:
📍 Creare una panoramica chiara per ogni collega della rete vendite
🏷️ Selezionare aziende che necessitano di tag multipli
⌛ Filtrare in base alla tipologia di visitatori del sito in un determinato periodo
Come costruire un segmento
Step 1: Comincia con il creare un segmento. Clicca su "Filtri avanzati" or "+ aggiungi segmento" per crearne uno nuovo.
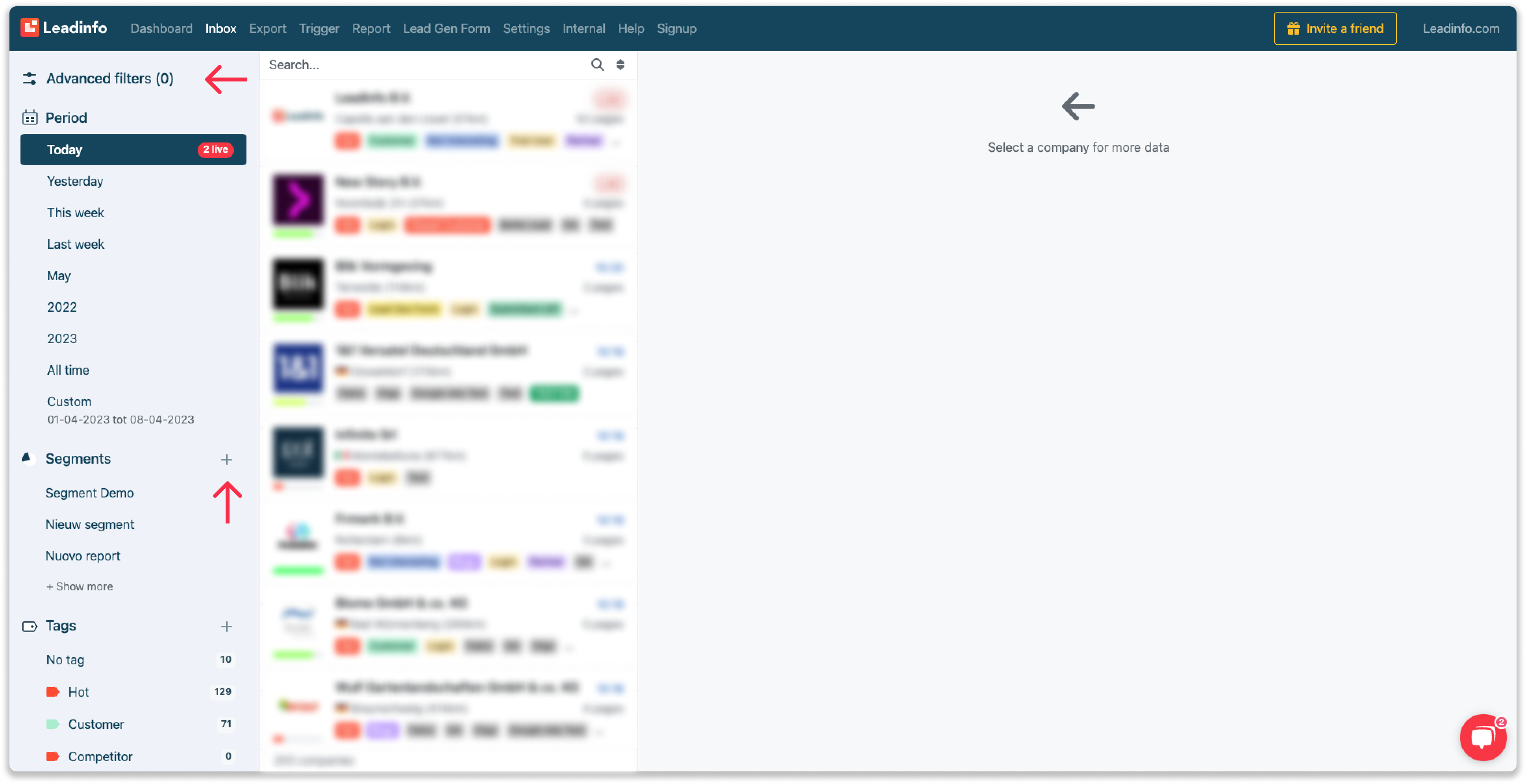
Step 2: Seleziona il periodo corretto per il tuo segmento. Puoi cliccare su Custom per selezionare un periodo di tempo specifico. Dopodiché, premi "+ aggiungi filtro" per aggiungere nuove informazioni al tuo segmento.
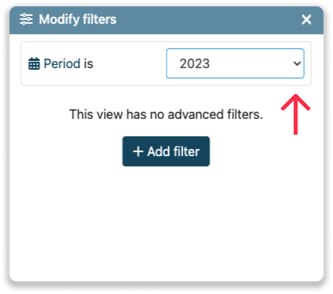
Step 3: Aggiungi i tuoi filtri. Puoi aggiungere un filtro in base alle informazioni delle aziende, i canali o in base alle attività sul sito web. Dopo aver selezionato un filtro, premi su "Applica filtro".
Per esempio, per filtrare le aziende che hanno ricevuto il tag "Cliente" seleziona "Tag > ha > Cliente".
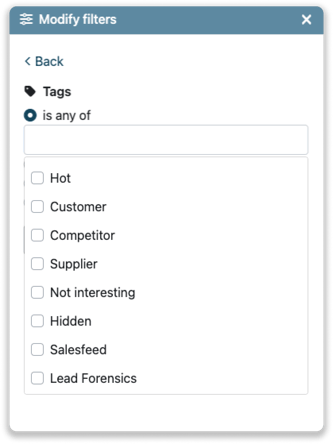
Step 3a: Appariranno due opzioni. Se selezioni "E", verrà aggiunta una nuova regola al segmento. Le aziende che visitano il sito dovranno soddisfare i requisiti per poter rientrare nel segmento.
Per esempio, per identificare i contatti che hanno il tagto identify contacts that have the tag "Cliente" E hanno visitato la pagina dei prezzi, clicca "E" prima di aggiungere il secondo filtro o trigger.
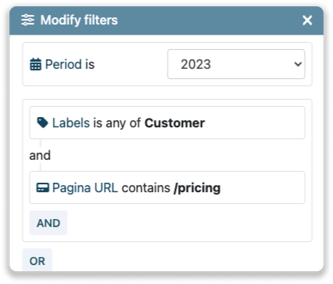
Step 3b: Per identificare soggetti che soddisfano almeno uno dei criteri all’interno di un insieme di filtri, utilizza la regola O.
Per esemio, per identificare aziende con il tag "Cliente" o con il tag "Competitor", clicca O prima di applicare il secondo filtro.
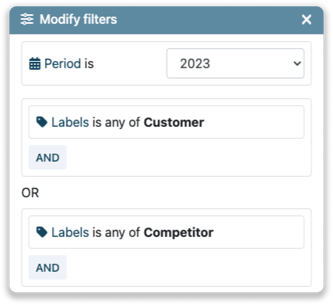
Step 4: Naviga fino a "Salva come segmento" al fondo della pagina per salvare questo segmento. Scegli un nome e seleziona le persone con le quali vuoi condividerlo.
- Privato/Mè stesso/Personale - questo segmento sarà visibile solamente quando effettuerai il log in con le tue credenziali personali di Leadinfo
- Tutto il team - questo segmento sarà visibile a tutti gli utenti nel tuo account.
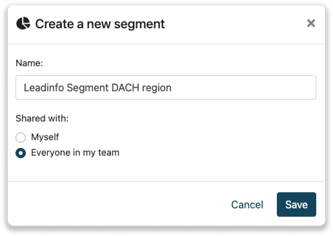
Il segmento è ora visibile nella parte sinistra del tuo inbox, all’interno della sezione “Segmenti”.
Segmenti versus Triggers
A prima vista, i segmenti sembrano simili ai trigger. Tuttavia, ci sono alcune differenze. In questa sezione, ti spiegheremo le differenze tra segmenti e triggers e come usarli.
- I trigger ti permettono di eseguire azioni, come l’assegnazione di tag o l’invio di alcune aziende verso il tuo CRM. I segmenti sono utili per creare delle schermate nel tuo inbox, ma non eseguono azioni.
- I trigger funzionano in base al tracking in tempo reale. Se crei un trigger, Leadinfo controlla ogni visitatore del sito al momento della sua visita se soddisfa i criteri per i quali è attivo. I segmenti non funzionano in base a questo principio; ciò significa che puoi decidere il periodo di tempo dello stesso.
- I trigger sono salvati al livello dell’account. Se ne salvi uno, si applicherà a ciascuna delle aziene e/o visitatori del tuo sito web. Puoi, invece, creare un segmento visibile solamente a te, così che i tuoi colleghi collegati allo stesso account non lo vedano.
Duplicare i segmenti
Puoi creare i segmenti con facilità basandoti sui tuoi trigger attualmente attivi o ai report. In pochi clic, troverai una panoramica chiara su tutte le aziende che soddisfano i requisiti del trigger o del report nel tuo inbox. Segui i prossimi step per ciascuna funzione.
Duplicare un trigger come segmento
Step 1: Innanzitutto, crea il tuo trigger. Un trigger consiste in un insieme di requisiti che un’azienda che visita il tuo sito dovrebbe soddisfare. Dopodiché, un’azione è collegata al trigger che si attiverà non appena il trigger viene sollecitato. Questo può significare l’invio di un lead al tuo sistema CRM o l’assegnazione di un tag ad un’azienda. Vuoi scoprire di più su come si crea un trigger? Leggi questo articolo!
Step 2: Dopo che il trigger è stato creato, puoi copiarlo come segmento. Clicca sopra "Azioni" e seleziona "Duplica come segmento".
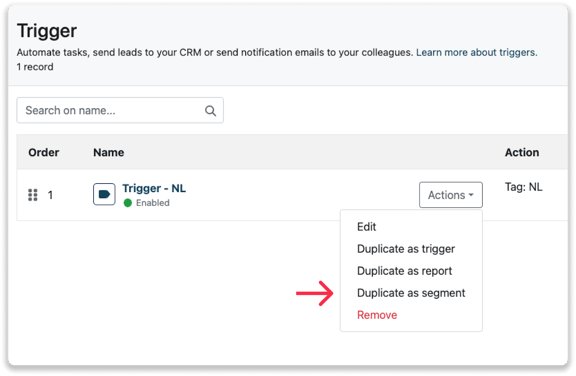
Il trigger è ora copiato come segmento. Torna indietro al tuo inbox per filtrare in base al segmento.
Duplicare un report come segmento
Step 1: Prima di tutto, crea un report. Puoi crearne uno duplicando un trigger come report oppure lo puoi creare dall’inizio. Vuoi sapere di più su come impostare un report via e-amil? Leggi questo articolo!
Step 2: Dopo che il trigger è stato creato, puoi copiarlo come segmento. Clicca sopra "Azioni" e seleziona "Duplica come segmento".
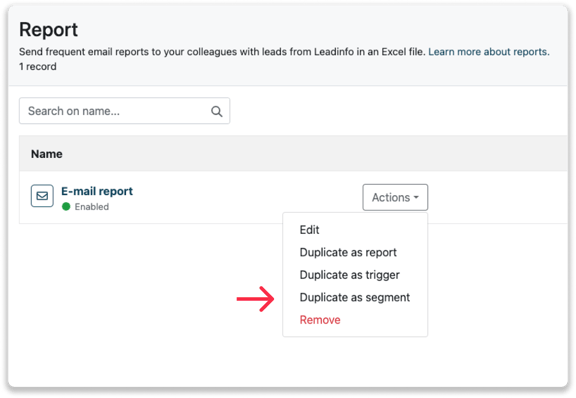
Il tuo report è ora stato copiato come segmento, torna indietro al tuo inbox per applicare il filtro con il segmento.