Lead Follow-up from the Leadinfo inbox
Discover how to best use the Leadinfo inbox when you want to follow up on the leads from the Leadinfo Inbox!
🎨 Our Leadinfo Inbox is getting a fresh new look. Please note that some images might temporarily be outdated — thanks for your understanding!
Leadinfo provides all the info you need to follow up on your leads. But they way you want to work with Leadinfo depends on your preferred way of working. You can either let your team:
- Work from the Leadinfo Inbox
- Work from your CRM
- Work from the e-mail inbox
In this article we will give a quick breakdown on how to work from the Leadinfo inbox. Check our other articles if you wish to follow up on your leads from your CRM or from your email inbox.
Working from the Leadinfo inbox
When you or your team work from the Leadinfo inbox you have access to all the information you need in a clear and structured way! When you have nothing set up in place you will see all visitors in the Leadinfo inbox. But, as you want your sales team to spend their time efficiently, you want them to focus on qualified leads who show interesting behaviour.
Follow the steps below to help your sales team get started with Leadinfo.
- Identify your ideal customer
What company characteristics do your customers have? And what behaviour do the companies need to show when they visit your website? Once you have that in mind you can head to step two! - Create Lead Lists using advanced filters and segments
With segments, you and your team can easily filter on the companies that they find interesting. Do you work with different sales regions? Create separate segments for the different sales reps. - Use tags to indicate the status of the website visitor
Is there information your sales team need to immediately be notified of? Show that info by using tags. Use tags to indicate whether it's a customer or when they're part of your focus branch. You can either assign these tags manually or automatically.. - Limit the access of your team with User roles
By adding your team to Leadinfo they have access to all information and settings. If you wish to limit the access, start using our User Roles and restrict the access of colleagues to specific settings or website visitors. - Start filtering & use all information to follow up on the leads
Now that you have an overview of the companies that you want to follow up on, head to the company profile with more information. We not only show general company information, but also all the contacts with their contact details. - Use Comments to enhance collaboration
When you work with multiple sales reps in on account, you want to prevent that you follow up on the same lead. Simply add a comment in the company profile. By clicking “Insert date” above the comment box, Leadinfo will automatically add your initials and the time stamp.
Practical example
Let's follow the above steps with an example. You are part of a company that sells cleaning supplies to companies, and the following information is important:
- Every company can be interesting as long as they visited the website for at least 60 seconds and visited the product page.
- The sales team divides their leads based on regions, and you use zip codes to make the division.
- The decision maker you need to talk to is always the Office Manager and if there's no Office Manager your decision maker is the owner.
Step 1: Start setting up your segment
Head to the Leadinfo inbox and create your segment by setting up your advanced filters. If we follow the example your settings should look like the following:
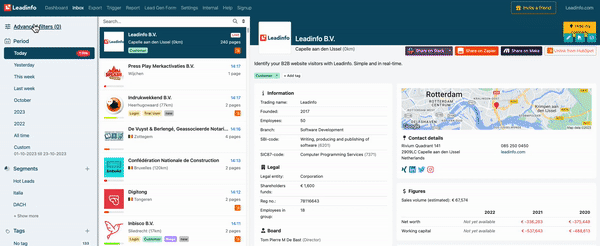
Step 2: Add Zip codes to the list
Easily copy and paste the zip codes your sales colleagues is responsible for. When you add the filter "Zip" select the condition "is any of". This allows you to copy and paste the zip codes into one rule!
Don't forget to save the advanced filters as a segment!
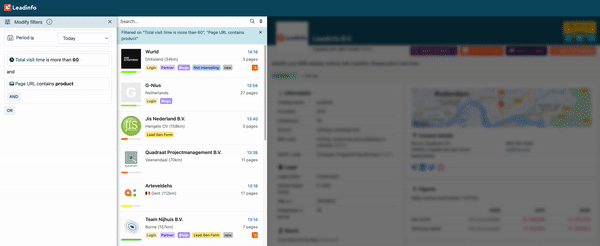
Step 3: Filter and follow up
Now that you have created the segments for sales they can easily log in and on the left side filter on their segment.
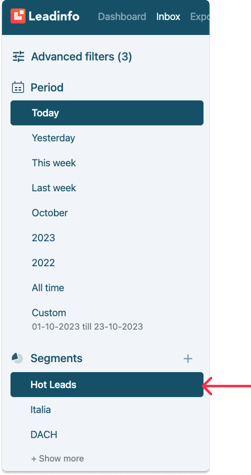
Within the company profile you find the section "Contacts". Search for your decision maker. In this case Office Manager or filter based on the department.
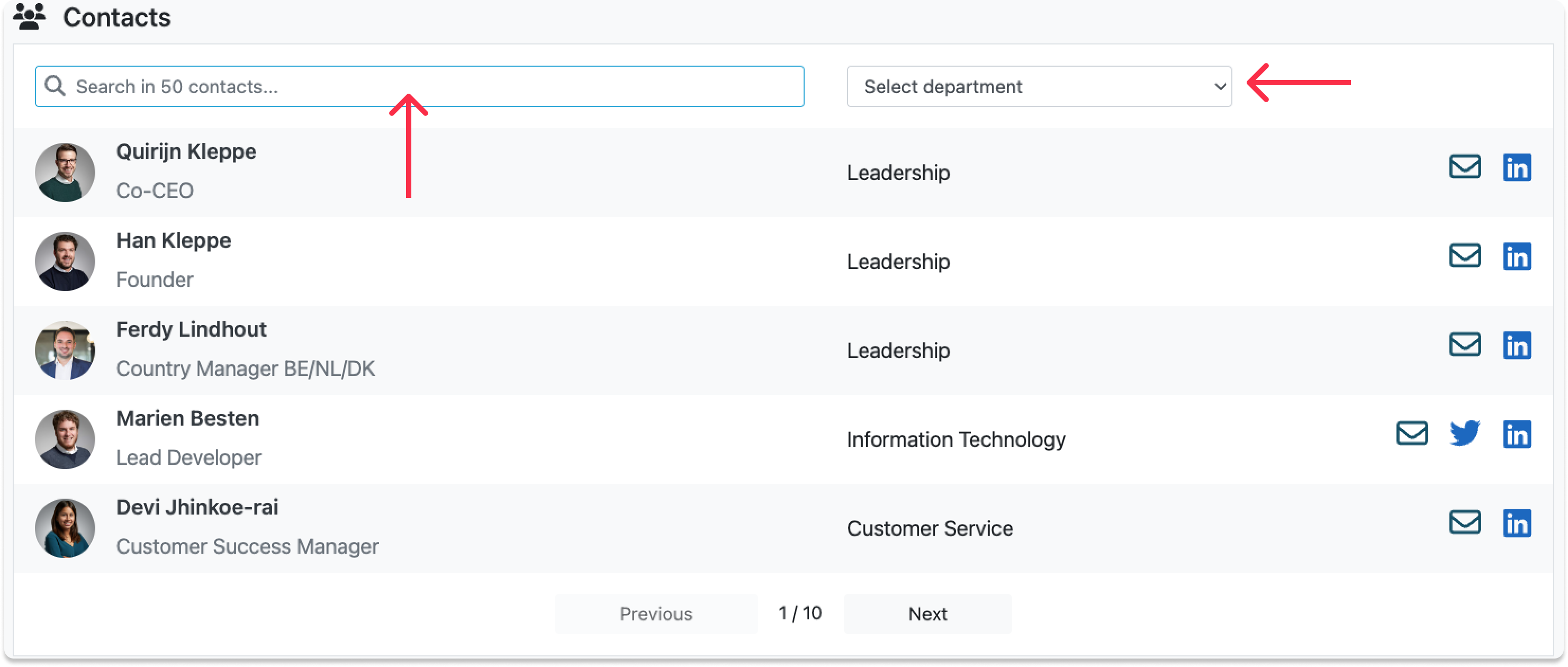
Now you have the name of the person you need to reach out to. Give the company a call or send your contact and e-mail or LinkedIn Message.
Leadinfo Tip 💡 Need more help with how to follow-up on the leads? Check out our blog page for tips & tricks.